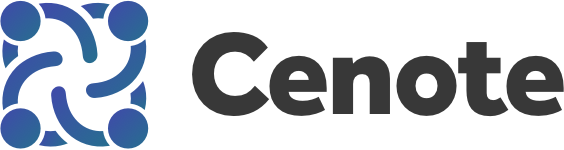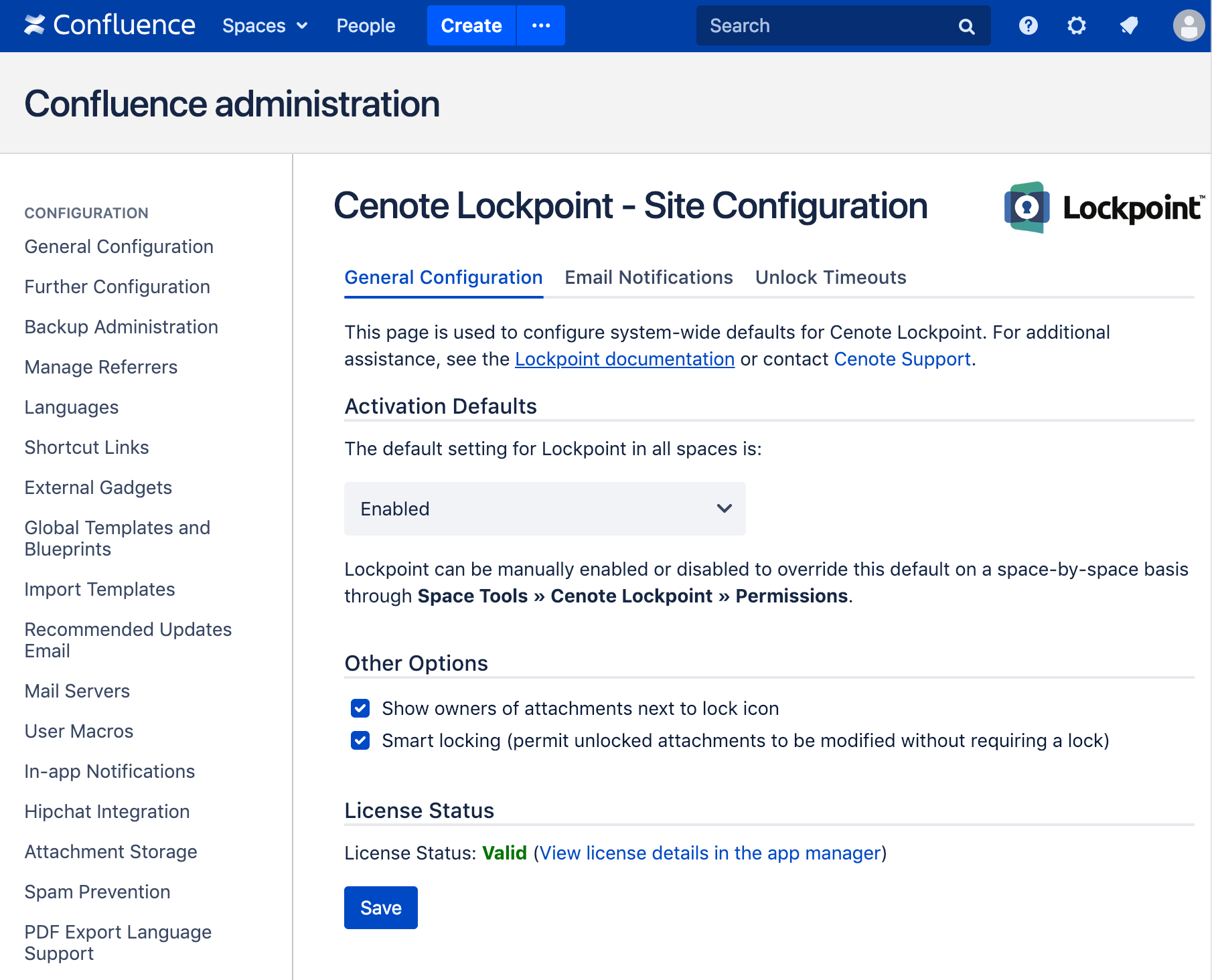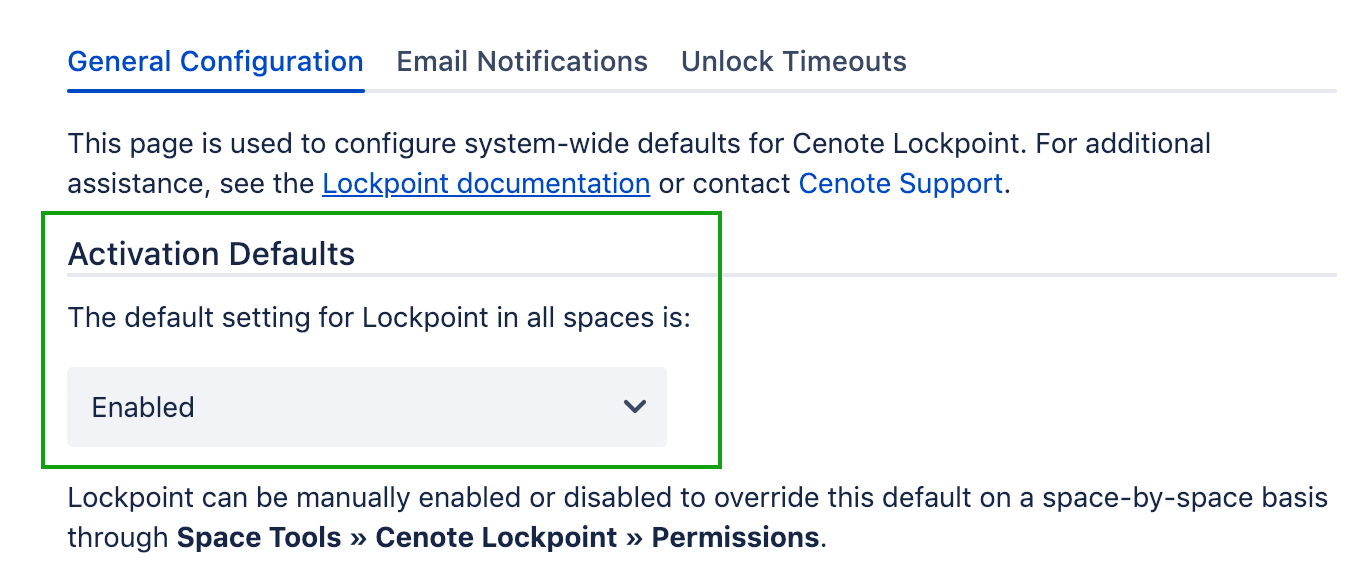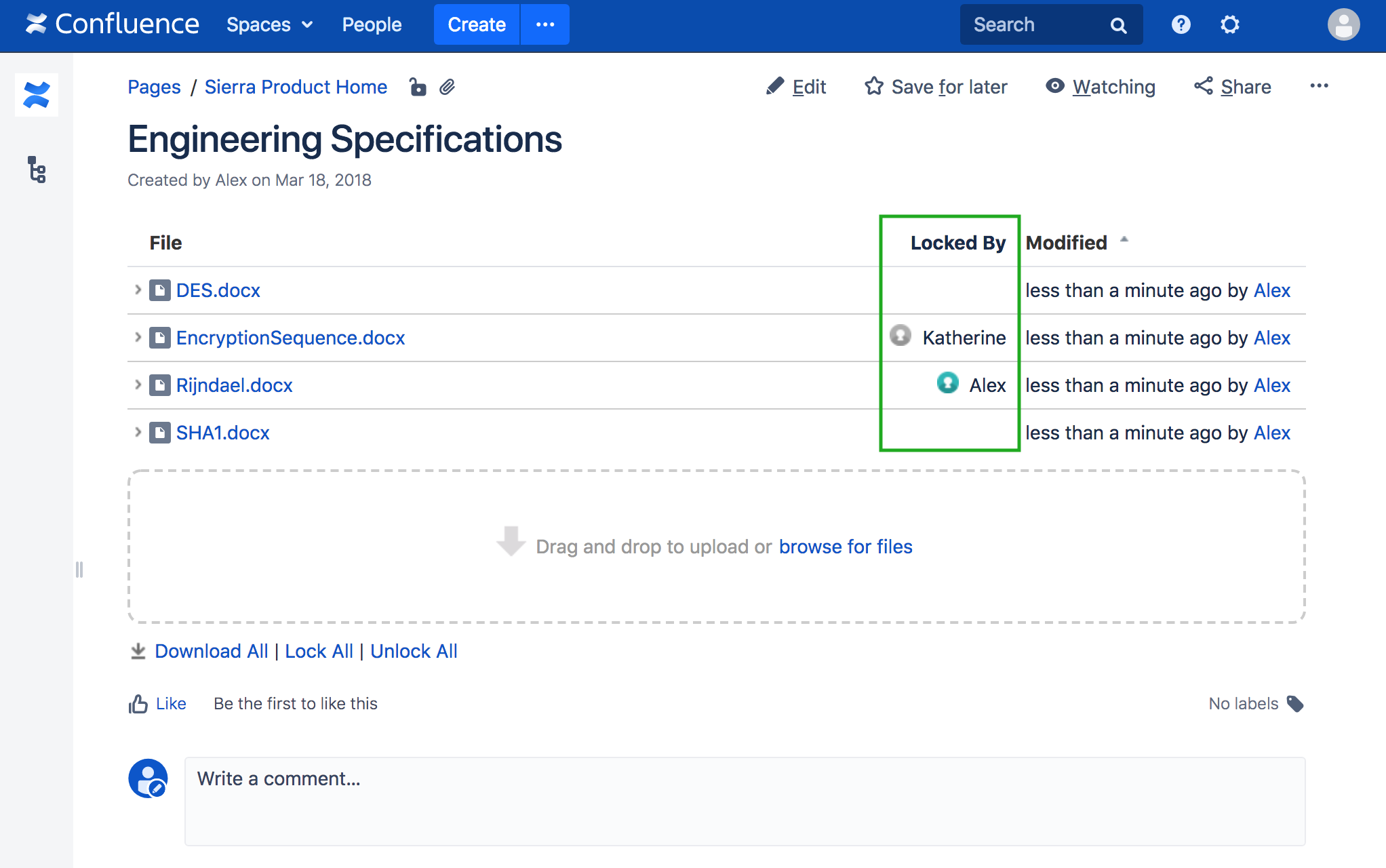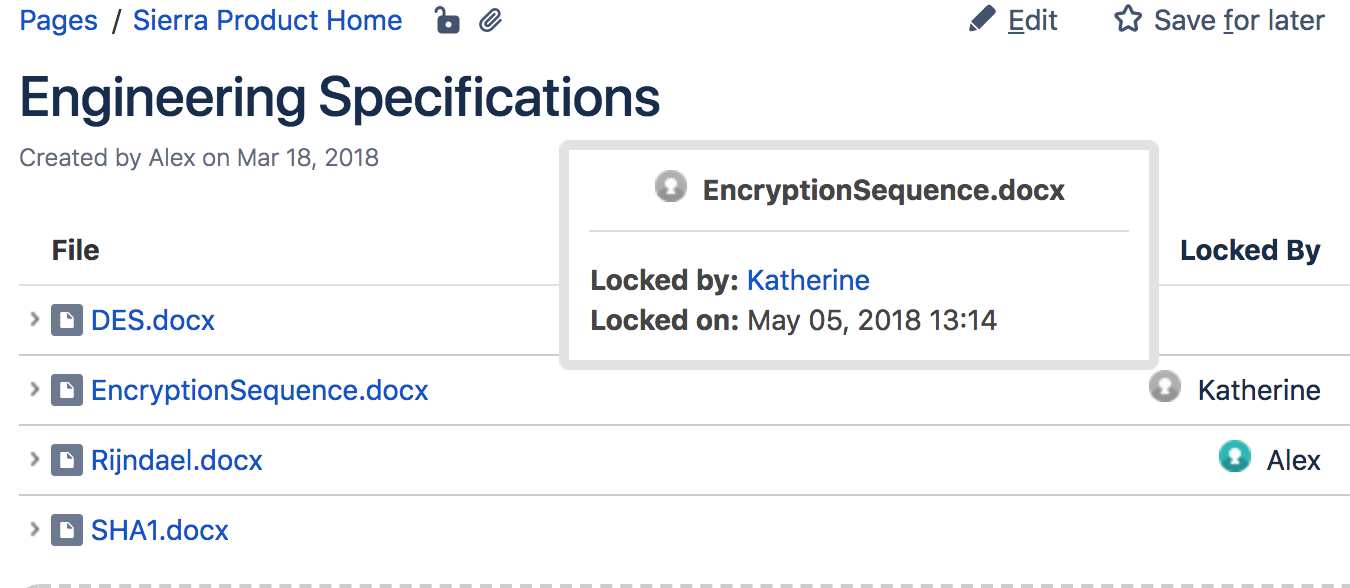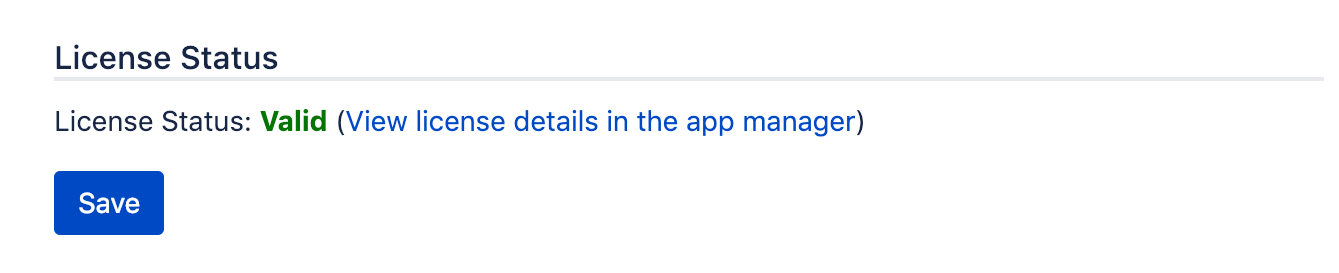Global Admin - General Configuration
The options on the General Configuration tab for Lockpoint global configuration are shown below:
Activation Defaults
The Activation Defaults allow administrators to choose whether to have Lockpoint enabled or disabled by default for all Confluence spaces.
If you wish to use Lockpoint on most of your Confluence site, but you do not wish to use Lockpoint within some spaces, you can enable Lockpoint globally and then disable Lockpoint on a space-by-space basis.
Alternatively, if you only wish to use Lockpoint on a small portion of your site, consider disabling Lockpoint globally but enabling it for individual spaces.
Changing this setting has the immediate effect of enabling or disabling Cenote Lockpoint in all Confluence spaces that have not been specifically configured to override the global setting.
To override this global default for a specific space, to specifically activate or deactivate Lockpoint for a given space, navigate to the Space and select Space Tools » Cenote Lockpoint » Permissions.
When Lockpoint is enabled in a space, all of the locking functionality and Lockpoint user interface controls are made available to users of the space. If Lockpoint is disabled in a space, locking will not be activated and pages in the space will behave as if Lockpoint were not installed.
Disabling Lockpoint in a Space does not delete any attachment locking information.
If Lockpoint is accidentally disabled in a space in which attachments were already locked, the locks can be recovered and made visible again by simply re-enabling Lockpoint in that space.
Other Options
Configuration options available in the "Other options" section are listed below.
Show owners of attachments next to lock icon
For attachments that are locked, this option enables an inline display of the name of the current lock owner in attachment lists. Otherwise, Lockpoint displays only the lock icon. The display of lock owners appears like this within an Attachments macro:
Even if this setting is disabled, the lock owner can always be discovered by hovering the mouse pointer over the lock icon next to a locked attachment, as shown below:
Smart Locking
The Smart Locking option enables Cenote Lockpoint's smart, automatic locking function, allowing you to control Lockpoint's behavior when users try to update an attachment that they have not explicitly locked. Although Lockpoint uses seamless locking when editing attachments through Edit in App and Edit in Office, users may sometimes need to upload or manually update attachments through drag-and-drop, the attachments macro, or other locations in Confluence.
With this option enabled, Lockpoint will automatically lock and unlock attachments during uploads and other updates, so long as no other user has a lock on the attachments. This eliminates the need for users to manually click the lock and unlock buttons before and after file updates.
If you wish to force users to manually lock existing attachments before they are able to upload new versions, disable this option. Note: Lockpoint's behavior changed in Lockpoint 2.0 to enable smart locking by default.
Edit in Office for Microsoft Visio drawings and Microsoft Project documents
Available only in Confluence 6.10 and below, these options enable the Edit in Office function for Microsoft Visio and Microsoft Project attachments, even when the underlying Confluence Office Connector does not officially support Visio or Project attachments.
For Confluence 6.11 and above, the Edit in App functionality automatically supports all attachment types (including Microsoft Visio and Microsoft Project attachments), so this configuration option will no longer be visible.
Note:
For Edit in Office with Confluence 6.10 and below only:
- If a user attempts to open a Microsoft Visio document that is locked by another user, Visio will simply open the file as read-only rather than displaying an error message as do other Office applications.
- For Microsoft Visio attachments, this feature works with most Internet Explorer browsers, but it does not work with the Firefox WebDAV launcher.
- For Microsoft Project attachments , this feature works with most Internet Explorer browsers, as well as the Firefox WebDAV launcher on Windows.
License Status
The License Status section of the Lockpoint global configuration page shows the status of your Lockpoint license.
If the status of your license is shown as invalid, click the link to the Confluence app manager to see more details.
Lockpoint 2.0 and higher is compatible only with Atlassian Marketplace-issued licenses, which are always installed through the Confluence app manager. If you have a vendor-issued license (generally generated in 2016 or earlier), you must obtain an equivalent Atlassian Marketplace license, or use a compatible version of Lockpoint 1.x. Please contact Cenote Support for additional assistance.