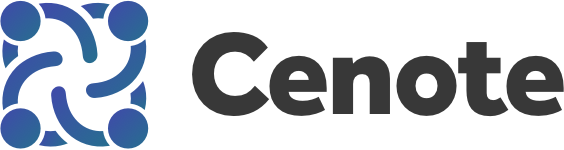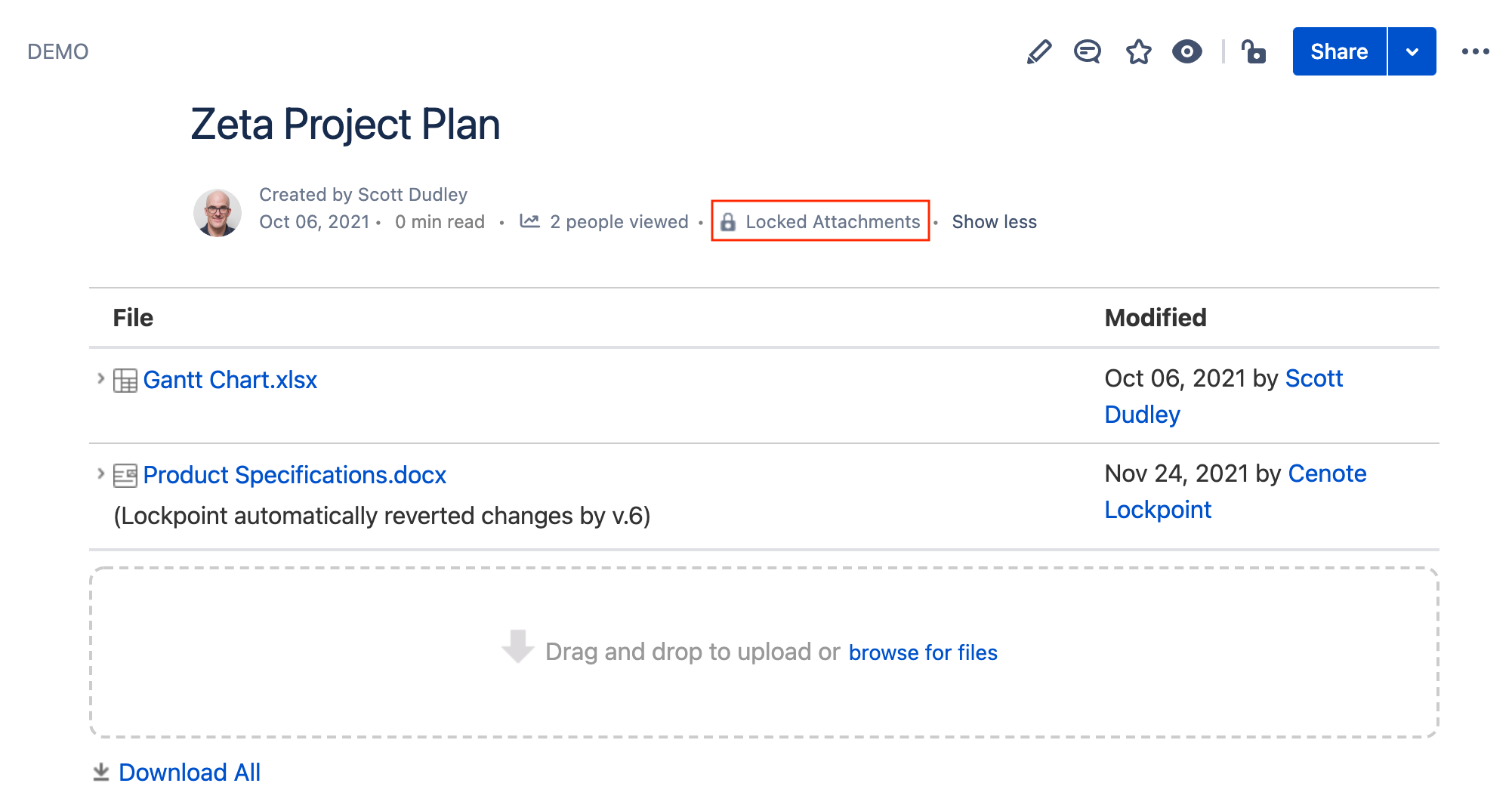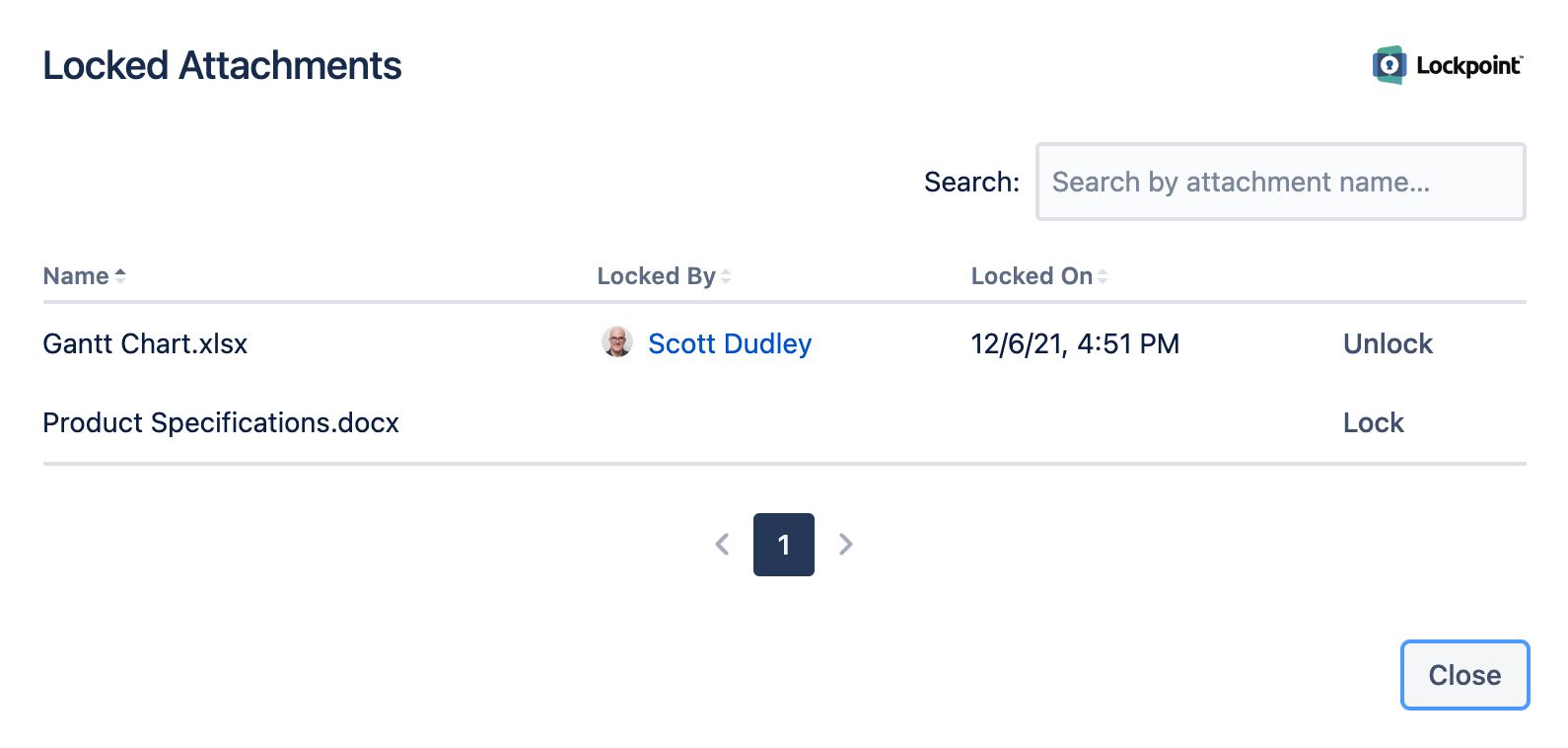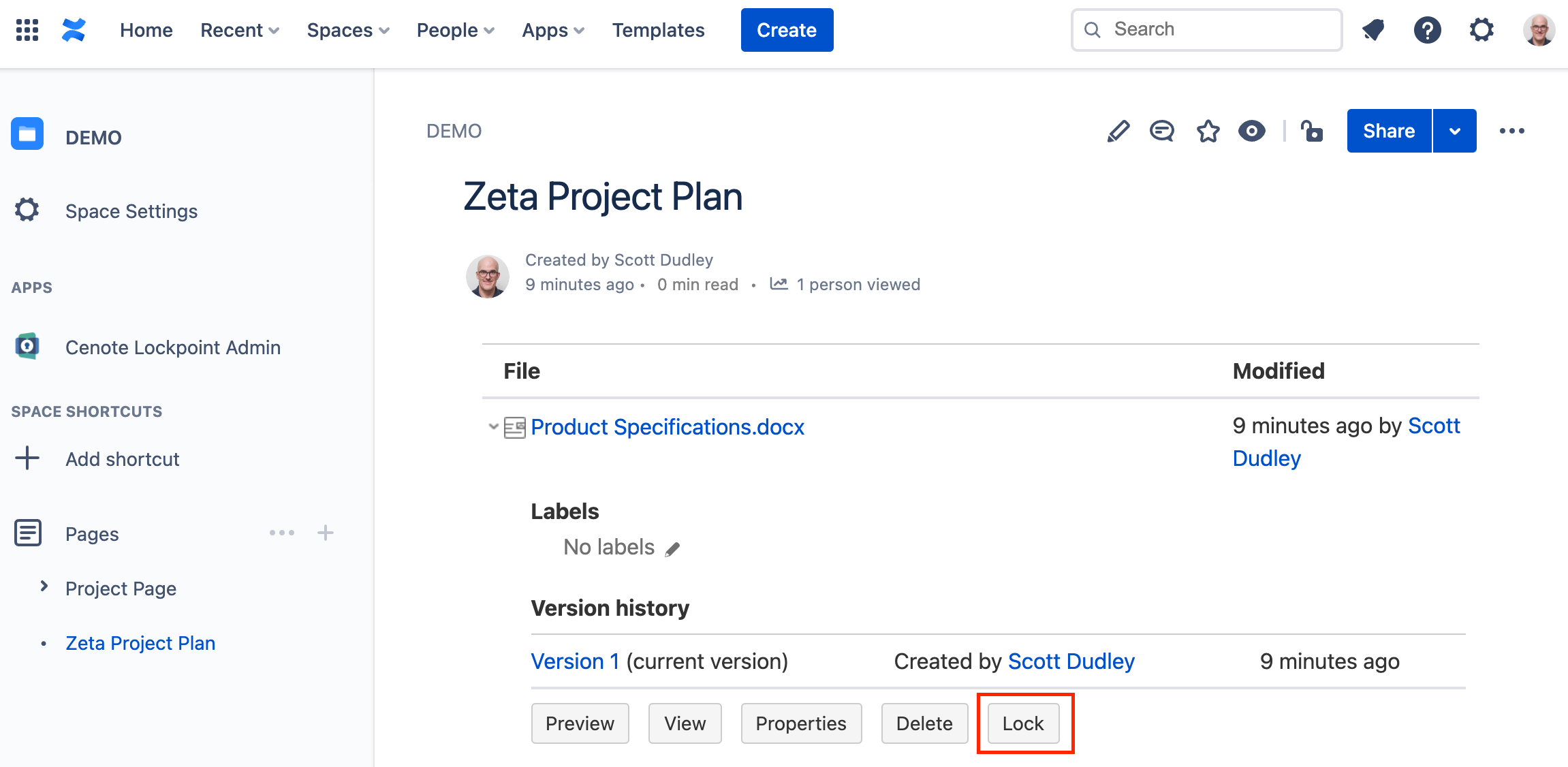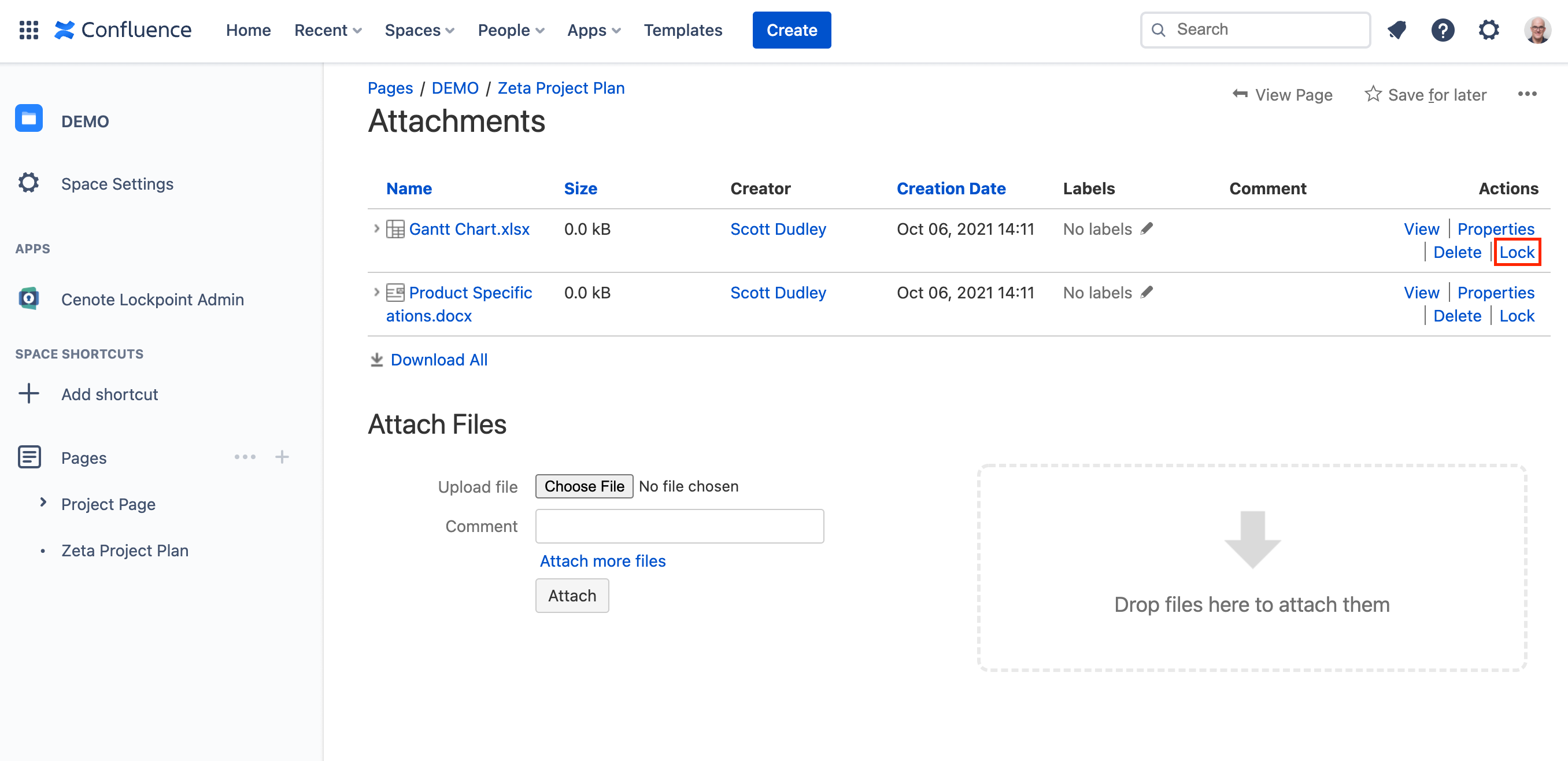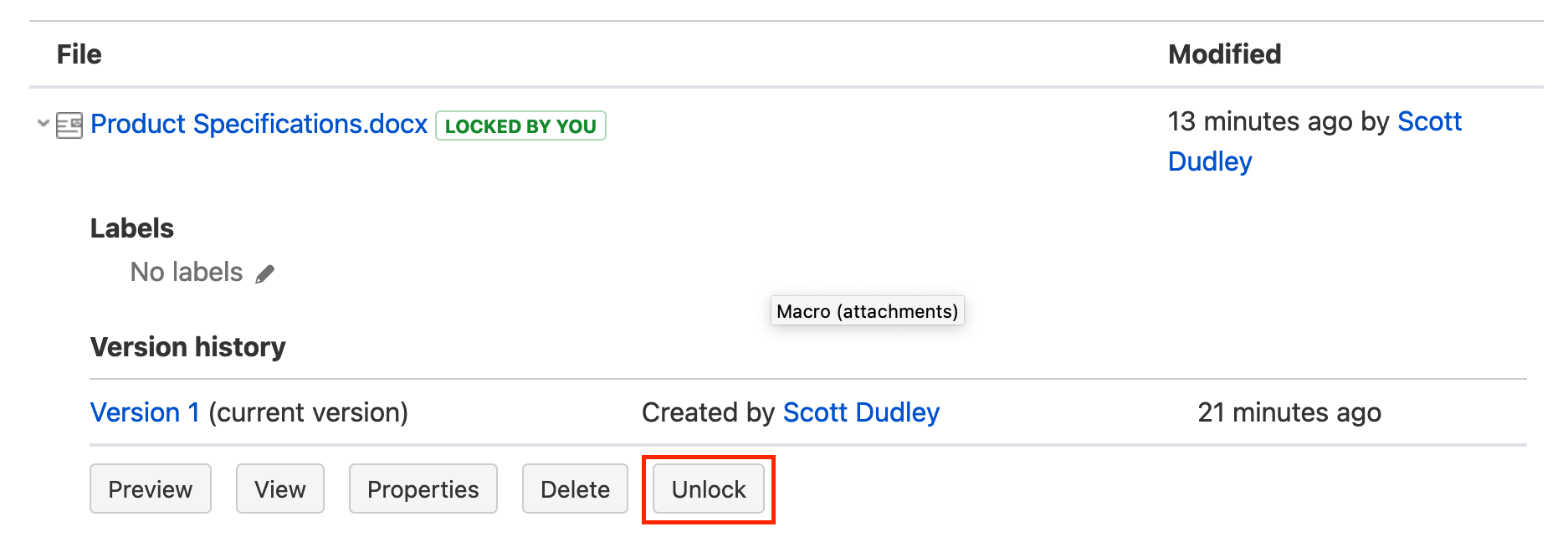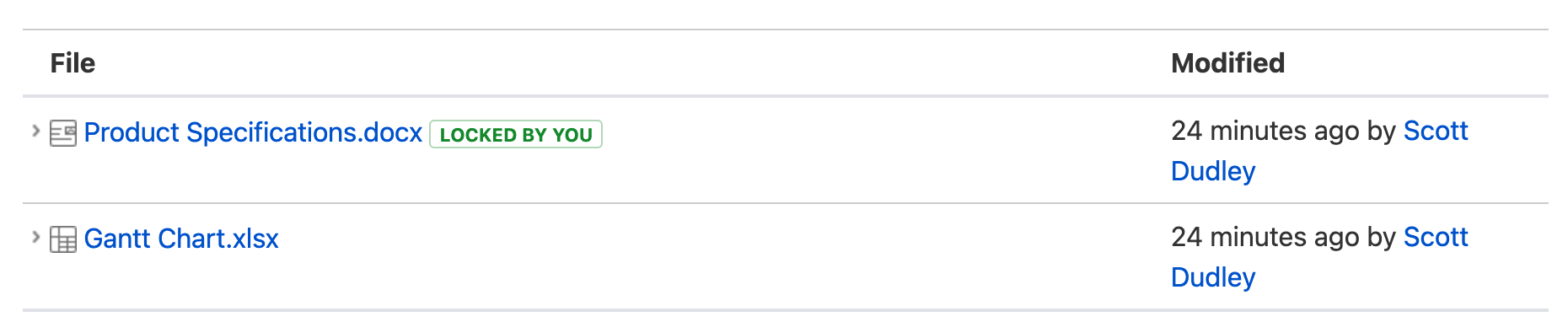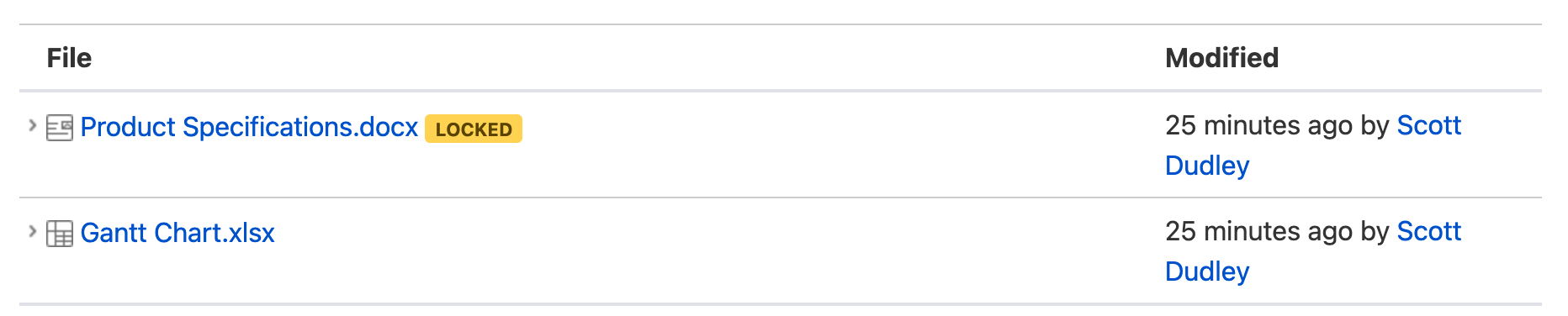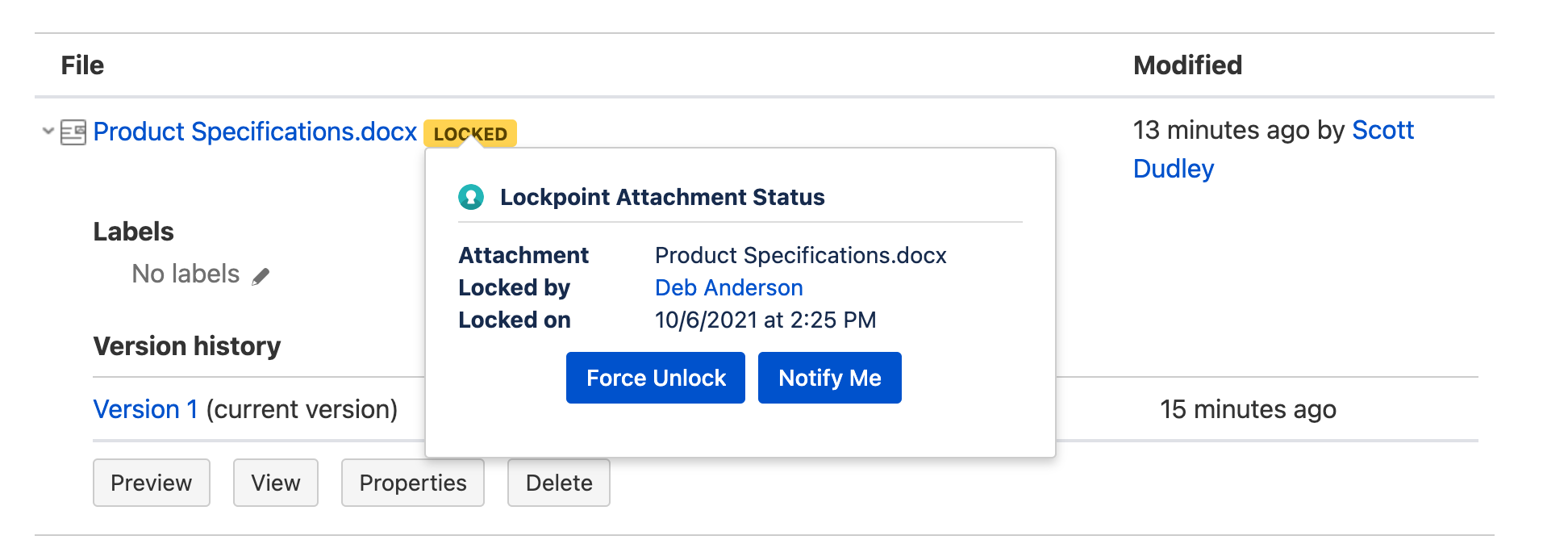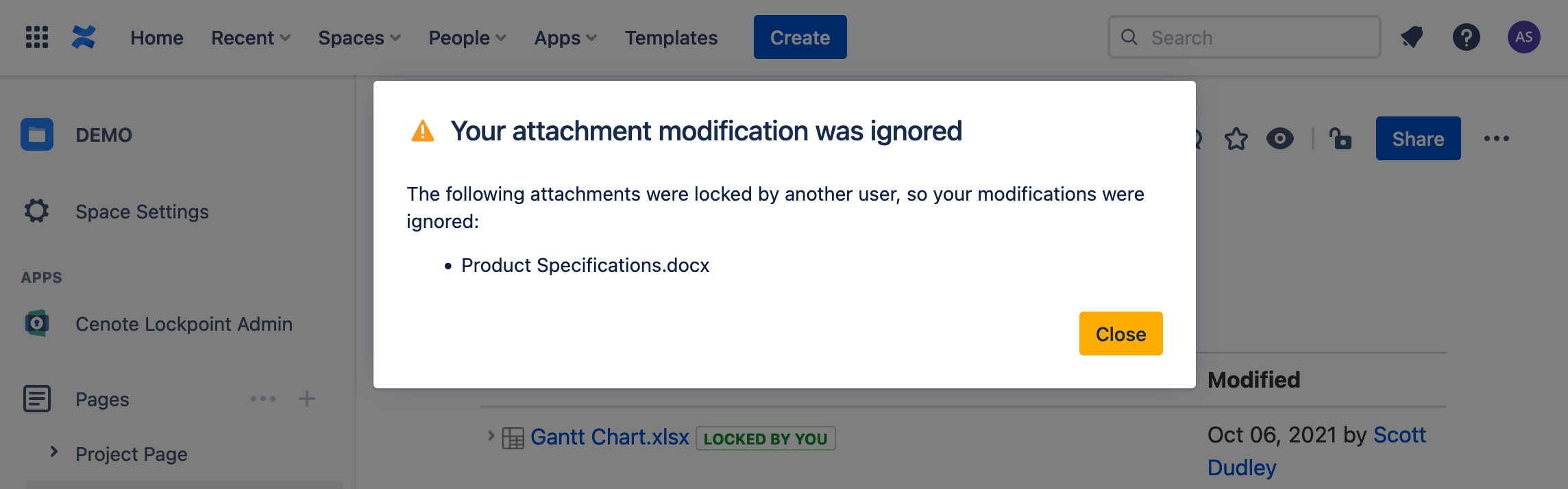Locking and Unlocking Attachments - Lockpoint Cloud
Locking Attachments from the Page Header
When Lockpoint is active in a space, it will display a "Locked Attachments" tool below the page title:
To access the list of attachments, click the above "Locked Attachments" link. Lockpoint will display a new dialog containing a list of attachments on the page, along with options to lock and unlock each one:
Attachments can be locked and unlocked by clicking the Lock or Unlock buttons on the right-hand side of the table. Multiple attachments can be locked or unlocked quickly by clicking the Lock or Unlock buttons for multiple attachments before the dialog is refreshed.
Additionally, the list of attachments can be searched by lock name or lock owner by entering text in the "Search" dialog to the top right. The list of attachments can also be sorted by various criteria by clicking on the column headers of the table.
Locking Attachments
Clicking the Lock button will lock an attachment. Once an attachment is locked, a user can edit the attachment and upload it back into Confluence through drag-and-drop, the editor, or anywhere else that attachments can be modified.
Other users will be prevented from updating that attachment until it is unlocked again. In general, only the user who locked the attachment is able to unlock it. However, users who have Lockpoint Administrator privileges in a space can also unlock attachments that were originally locked by other users.
Unlocking Attachments
Clicking the Unlock button unlocks the attachment and makes it available again for other users.
Locking from the Attachments Macro and Attachments Page
If the page contains an Attachments macro, Confluence will display Lock or Unlock buttons after clicking to expand an attachment:
Additionally, on all pages, by selecting "... » Attachments", Confluence will display the Attachments page and Lockpoint will display corresponding links next to attachments :
Locking Attachments
The document is protected by clicking the Lock link or button.
Unlocking Attachments
After an attachment has been locked, a new Unlock link or button will become visible in the Attachments Macro and on the Attachments page:
Display of Locked Attachments
When an attachment is locked, a lozenge will appear next to the filename in both the Attachments macro and on the Attachments page. Attachments that you have locked yourself will be shown in green as LOCKED BY YOU:
Attachments that are locked by other users will be shown in yellow as LOCKED:
Viewing Detailed Locked Attachment Status
Overview
When viewing a locked attachment in the Attachments macro or on the Attachments page, the user can hover the mouse over the green or yellow lozenge in order to see more information about the lock, including the name of the lock owner and the time the attachment was locked:
Actions Within the Locked Attachment Status Dialog
If an attachment is locked by another user, Lockpoint will display a Notify Me button in the attachment status dialog. After clicking this button, whenever the attachment is unlocked, Lockpoint will send an email notification to the requesting user indicating that the document is once again available for editing.
If the user viewing the lozenge has Lockpoint Administrator privileges, they will also be able to see a Force Unlock button. The Force Unlock button allows the user to unlock the attachment, even if it was originally locked by a different user.
Warnings When Modifying Locked Attachments
Once an attachment is locked by a particular user, modifications by other users are not permitted. Regardless of the lock status, if another user attempts to upload a new version of an attachment locked by another user, those changes will be reverted and Lockpoint will display a warning message to the user who attempted the upload. These lock warnings are typically displayed within 30 seconds of making an unintended change. Note that these warnings are not displayed for anonymous users (those who have not logged into Confluence).