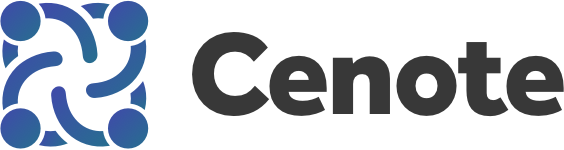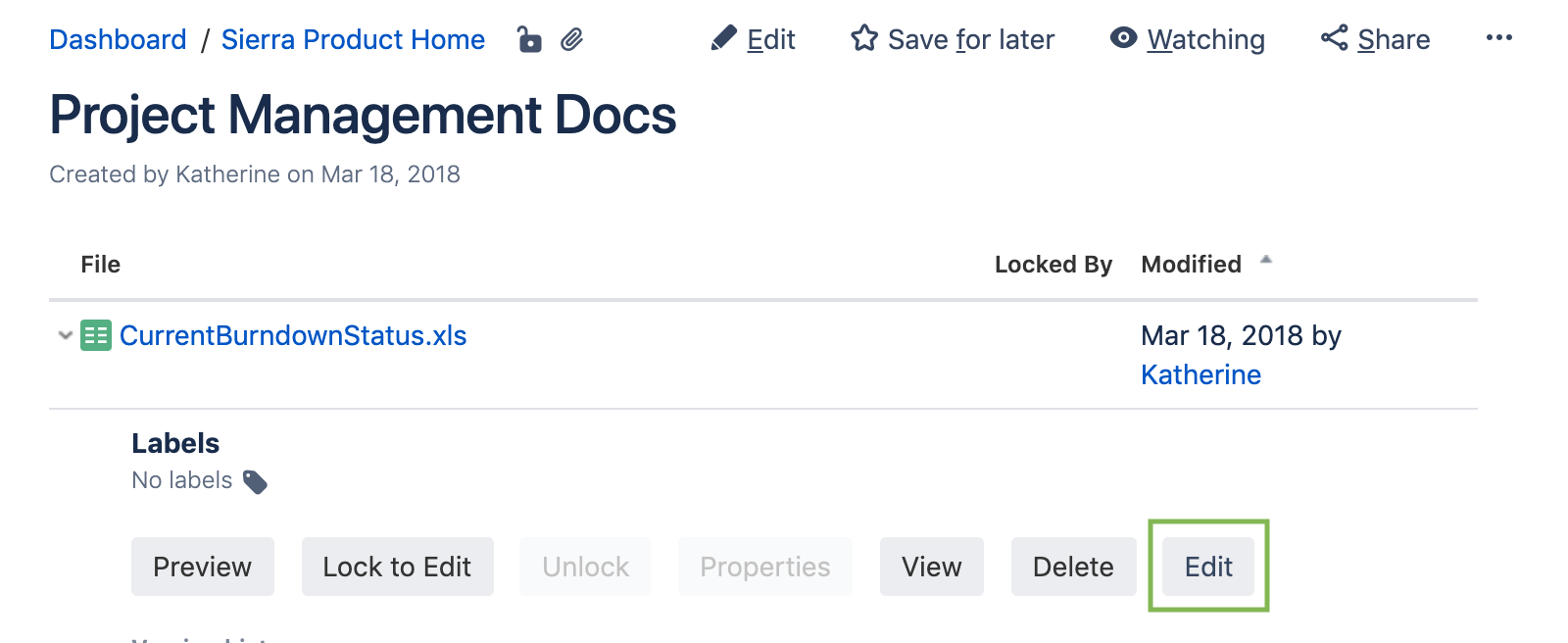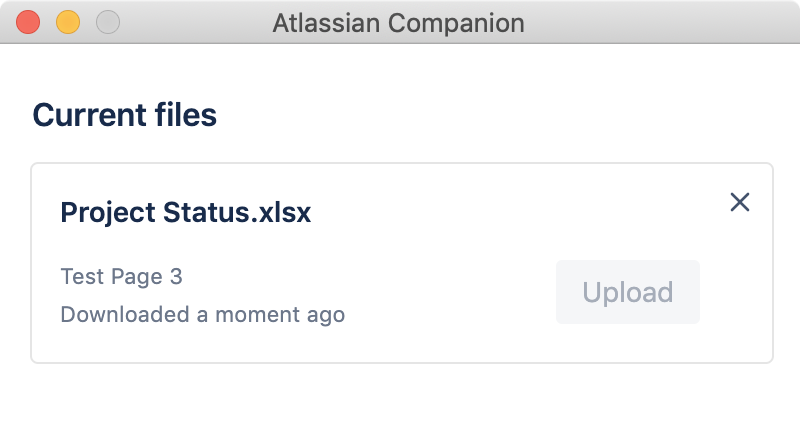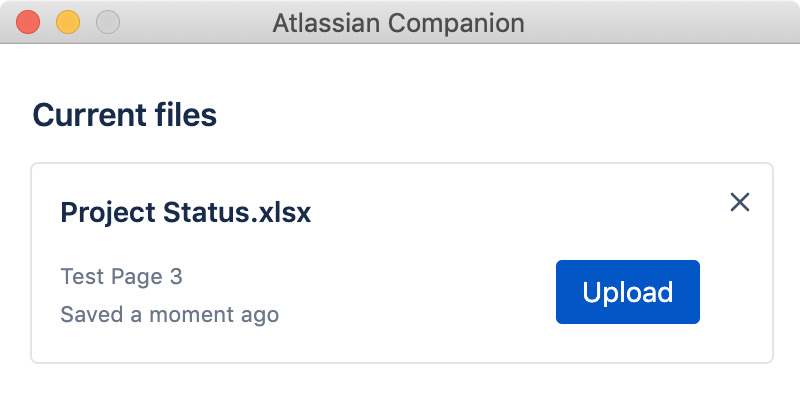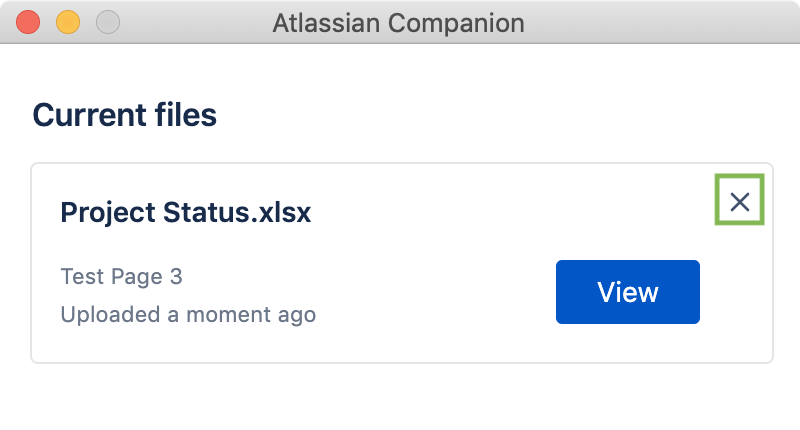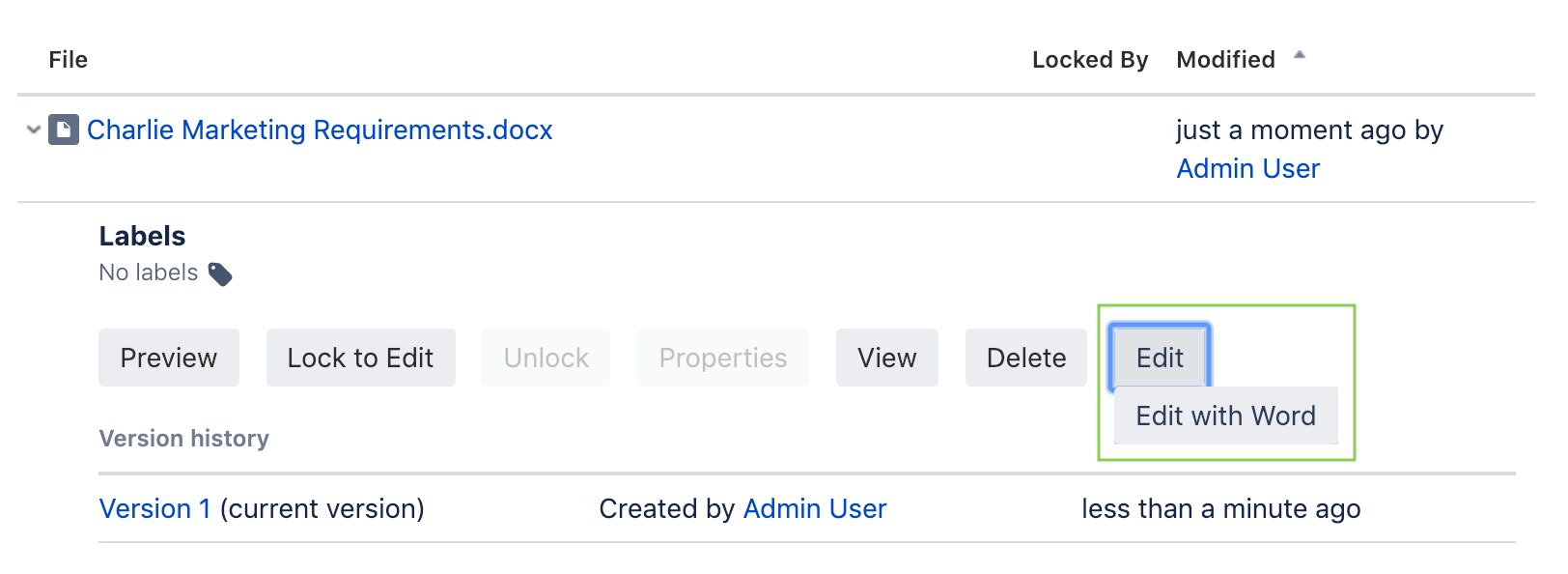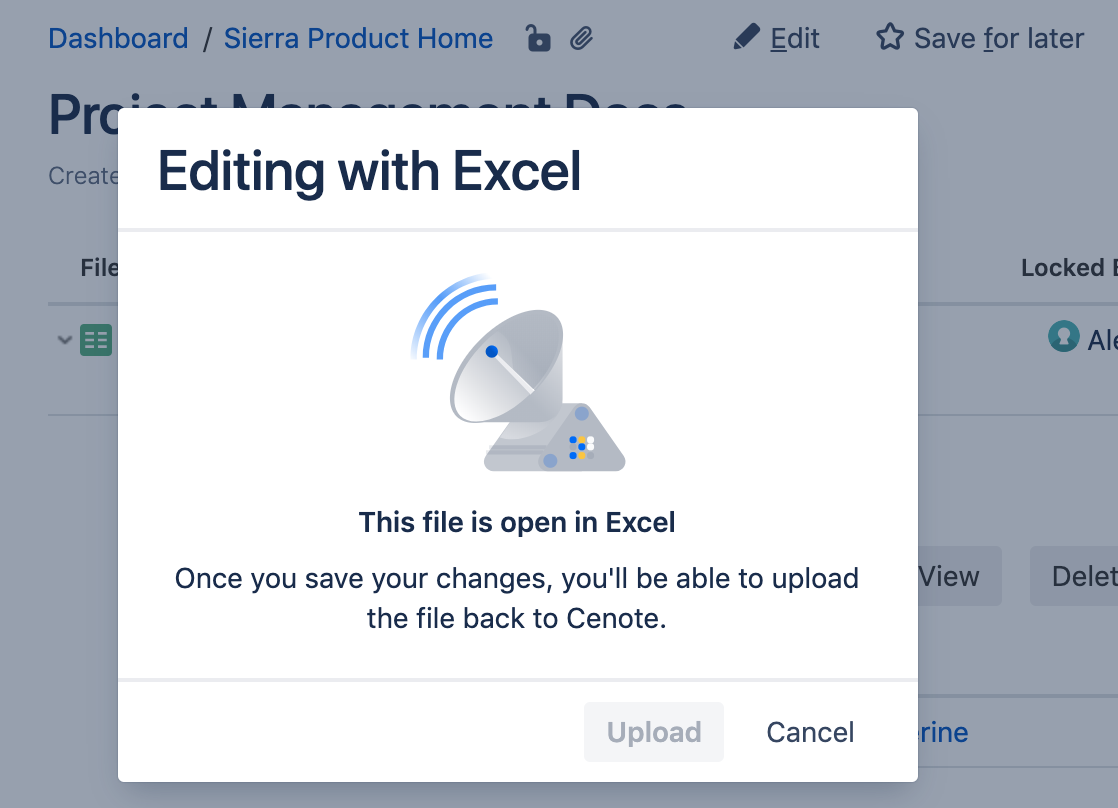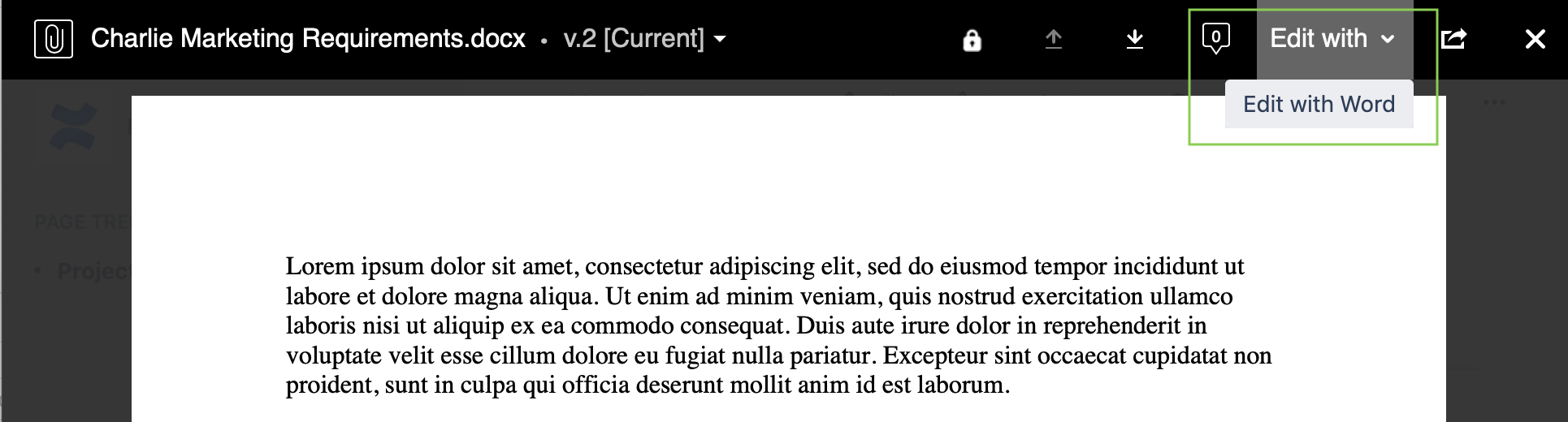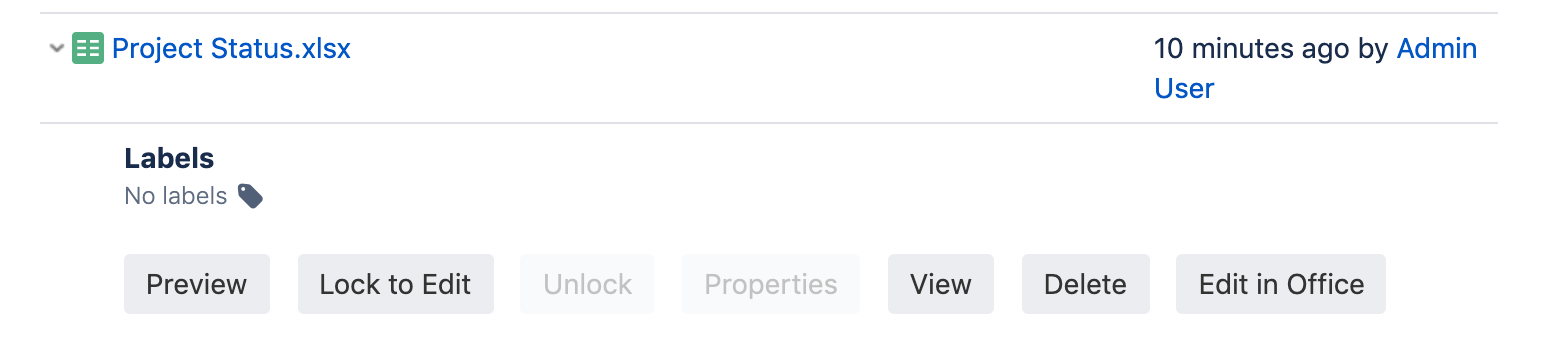Locking With Edit in App or Edit in Office
Overview
Confluence supports a number of different methods of editing attachments, depending on which version of Confluence is installed. If you do not know your Confluence version, log into your Confluence instance, scroll to the bottom of the page, and look for the "Powered by Atlassian Confluence vX.YY" banner.
Edit in App With Confluence 7.3+
The Confluence Edit in App feature allows users to edit any attachment type with any browser. Lockpoint is fully integrated with Edit in App, and attachments are locked and unlocked while users edit them. Manually clicking the Lock to Edit and Unlock buttons is not required.
The Edit in App feature uses the Atlassian Companion desktop app to support attachment editing. If your enterprise cannot support the deployment of apps to user desktops, you may consider using the Edit in Office feature as an alternative, which does not require app installation.
The Edit in App feature is available from all locations in Confluence, including the Attachments macro, the Confluence Previewer, from the various Office view file macros, and the Attachments page.
To edit an attachment from these locations, click the Edit button. Lockpoint will automatically lock the attachment when it is opened and the Locked By column in the Attachment macro will be updated.
Once an attachment is open, the Atlassian Companion will launch the client application on the desktop to edit the attachment. With Confluence 7.3+, the Atlassian Companion displays a new dialog showing the attachment status:
Once you have saved changes in the editing application, the Atlassian Companion app will enable the Upload button, which can be used to send the saved version to Confluence:
You can make further changes and continue to upload additional versions of the document within the same session. After uploading the final version, users must click the Close ("x") control, which will release the attachment from the Companion app and unlock the attachment.
Edit in App With Confluence 6.14 - 7.2
In Confluence 6.14 through 7.2, Edit in App is supported in the same locations as described above for Confluence 7.3+; however, these versions of Confluence use a different method for launching the Atlassian Companion app.
In this case, Confluence will display a dropdown menu beneath the "Edit" button confirming the application to be used. After clicking "Edit", click the option corresponding to the name of your desktop app, and the application will be launched.
When editing an attachment with Confluence 7.2 or prior, the uploading of documents is managed through the Confluence page itself, rather than through the Companion app described above for Confluence 7.3+. After your editing application is launched, the Confluence page will display a new upload dialog. Once you have saved the attachment with your editing app, click the Upload button to upload the document to Confluence, and the attachment will be automatically saved and unlocked.
Edit in App With Confluence 6.11 - 6.13
For Confluence 6.11 - 6.13, Atlassian made the Edit in App feature available only within the Confluence Previewer and not in the Attachments Macro or elsewhere in the system.
To edit a document from the Attachments Macro, click the Preview button to activate the previewer, then click the Edit with dropdown to activate the Edit in App feature. Lockpoint will be engaged automatically. The editing process is otherwise identical to that described above for Confluence 6.14 - 7.2.
Edit in Office with Confluence 6.0 - 6.10, 6.15 and 7.1+
Confluence 6.10 and below support an alternate Edit in Office feature, which allows the direct editing of Microsoft Office documents. This feature is also available on later versions of Confluence (6.15 and 7.1+), if your system administrator has decided to enable the Edit in Office dark feature. When enabled, the Edit in Office button can be used in conjunction with a supported Office application to edit documents.
To launch a Microsoft Office document with Lockpoint protection, simply click the Edit in Office button. Lockpoint will automatically locks the attachment when it is opened, and the attachment is unlocked when it is saved back to Confluence. The attachment is automatically protected when using Edit in Office, so manually clicking the Lock to Edit or Unlock buttons is not required.
Confluence can also be mounted as a WebDAV share and accessed as if it were a filesystem. In this scenario, attachment locking is also performed automatically by WebDAV clients that support this feature, including Microsoft Office. Any time a user opens an attachment using Microsoft Office over WebDAV, Lockpoint will automatically lock the attachment. When the document is saved, the attachment will be unlocked again.