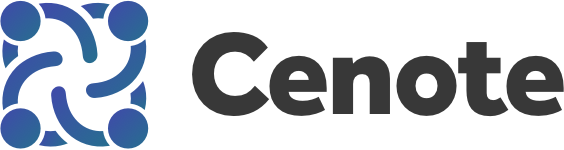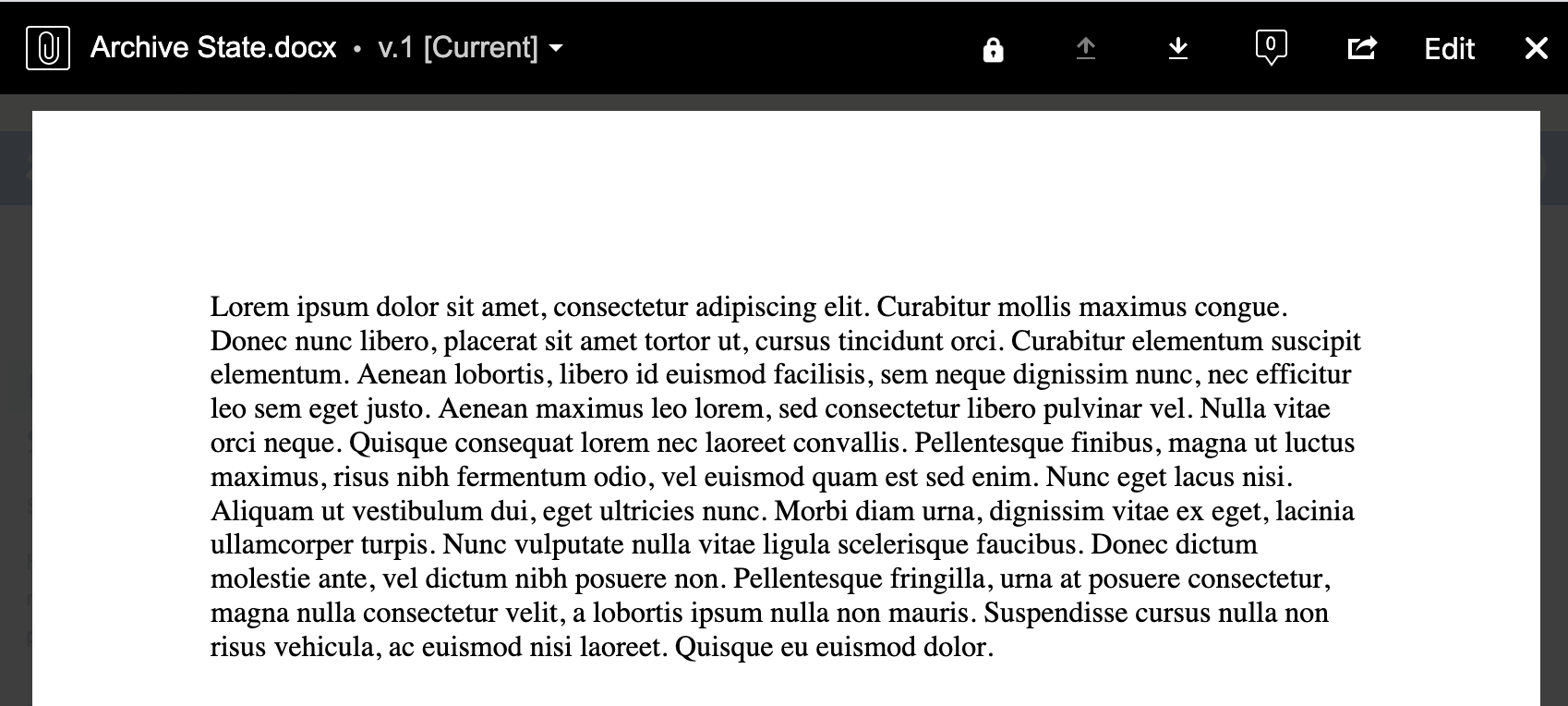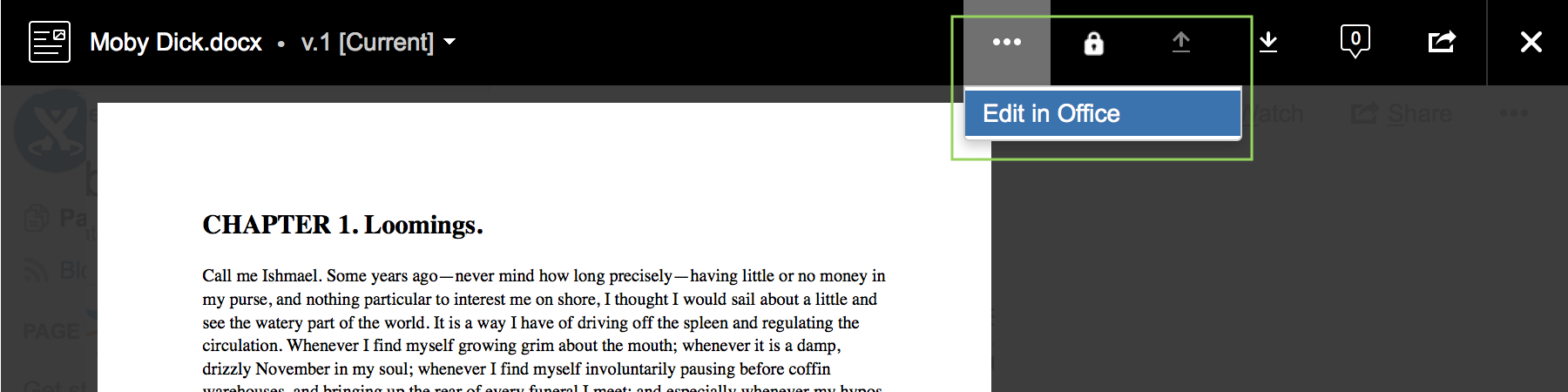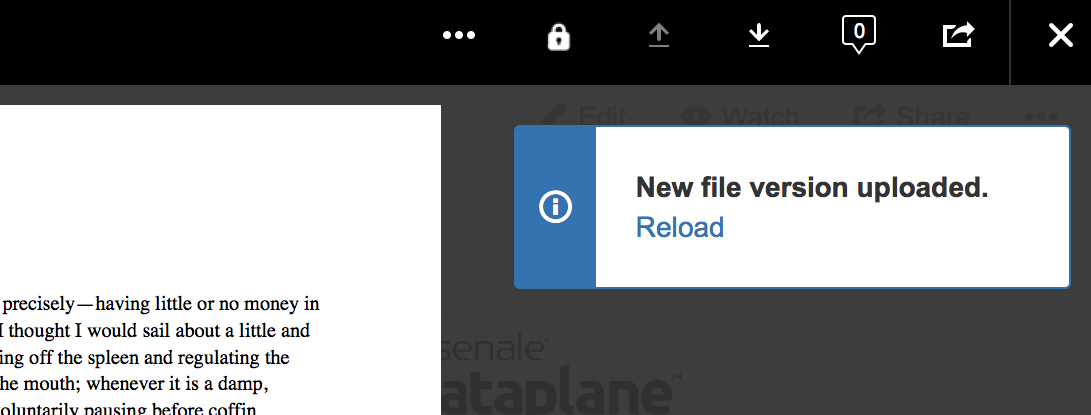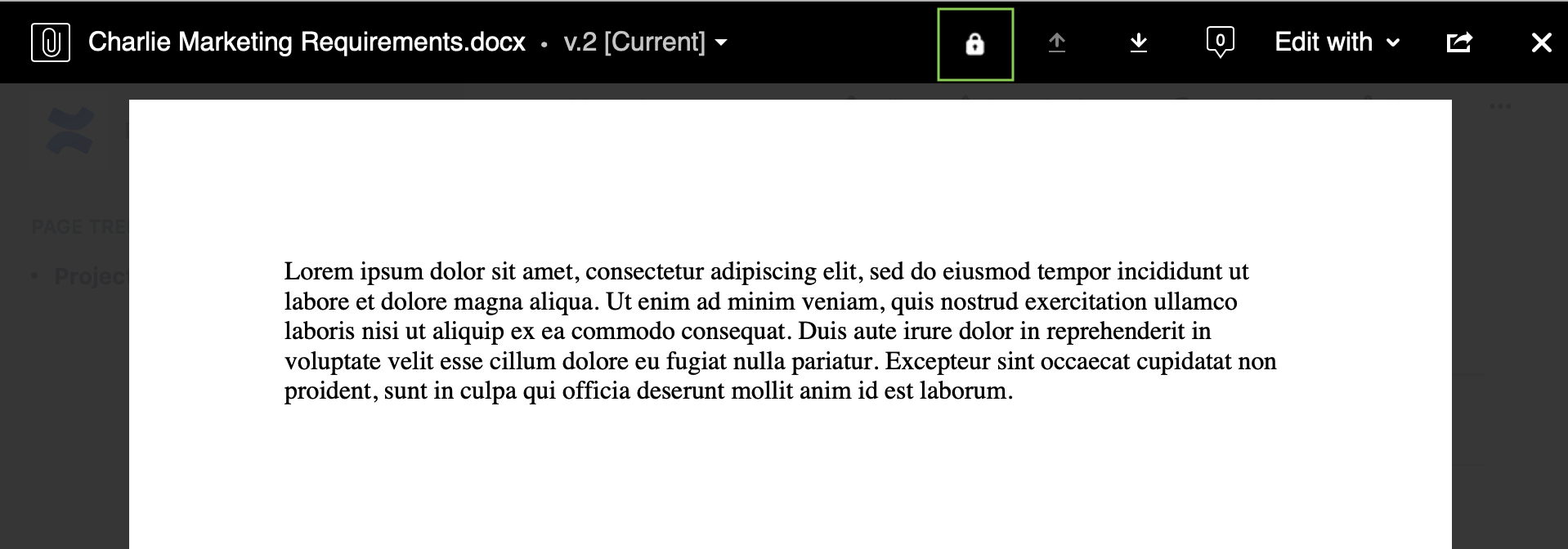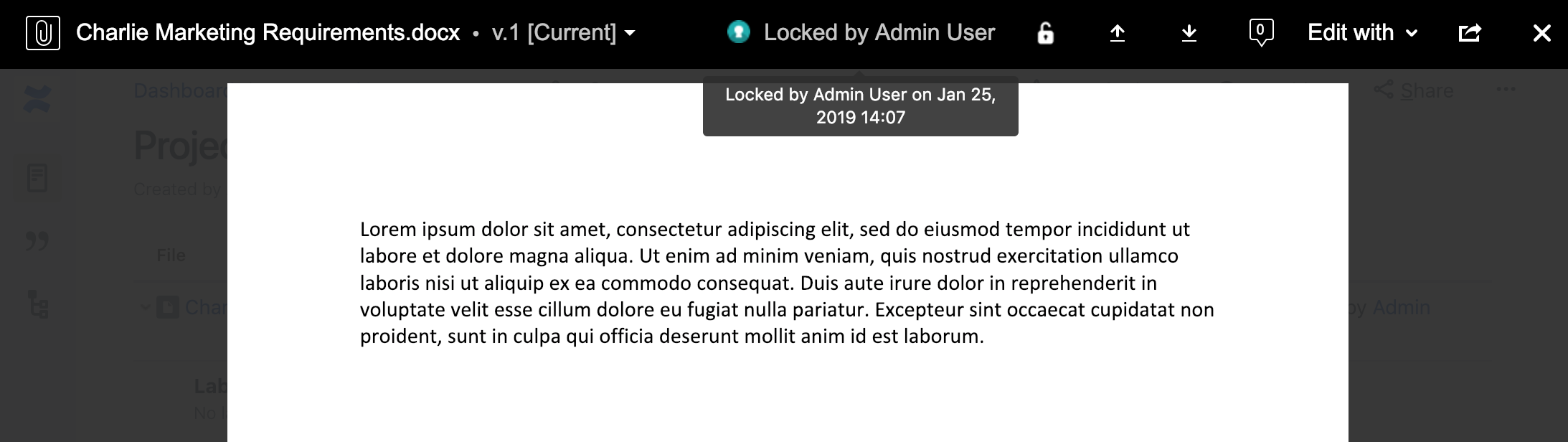Locking with the Confluence Previewer
Confluence's attachment previewer allows users to view, upload, download, and comment on the attachments associated with a page.
Lockpoint is directly integrated with the previewer, so users can easily launch Edit in App or Edit in Office, see the lock status of attachments, and manually lock or unlock attachments.
To access the Confluence previewer, click on the Preview button within the Attachments macro, or click on the thumbnail of an image or Office document from a Confluence page. You can also expand the list of attachments from within the Attachments macro and click an attachment to show the previewer.
Editing Attachments from the Previewer
Users can edit and automatically lock with one click using the Edit button in Confluence 7.3+ to activate the Edit in App feature. When using Edit in App, attachments are automatically locked when editing starts, so attachments do not need to be manually locked.
When Lockpoint is enabled, a new Lock button is also displayed in the actions toolbar, and the Upload button will be greyed out for unlocked attachments (or those locked by other users).
In Confluence 6.11 through 7.2, the Edit in App button has similar functionality, but it is labeled "Edit with":
For Confluence 6.0 through 6.11, or on Confluence 6.15 and 7.1+ (if enabled by your system administrator as a dark feature), the Edit in Office feature is accessible under the "..." dropdown, and then clicking Edit in Office. This option is only displayed for Microsoft Office documents when using a browser supported by the Atlassian Office Connector. Attachments are also automatically locked and unlocked using Edit in Office, without the need to manually click the Lock or Unlock buttons.
After saving the document in Office, the new version of the attachment will be uploaded to Confluence, the attachment will be automatically unlocked, and you will be prompted to reload the page:
Manually Locking Attachments
To lock an attachment manually from the previewer, click the Lock button:
Once an attachment is locked, you can use the now-activated Upload button to upload a new version of the document, and then click the Unlock button when done.
If an attachment is locked, the actions toolbar will also display the status of the attachment, indicate which user performed the lock, show a new Unlock button, and make the Upload button available. The date and time of an existing lock can be shown in a tooltip by positioning the mouse pointer over the lock status area, as shown below:
The thumbnail browser at the bottom of the previewer can also be used to switch between multiple attachments on the same page, and Lockpoint will automatically show the current lock status of each attachment as you navigate around the page.