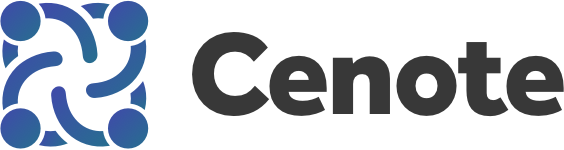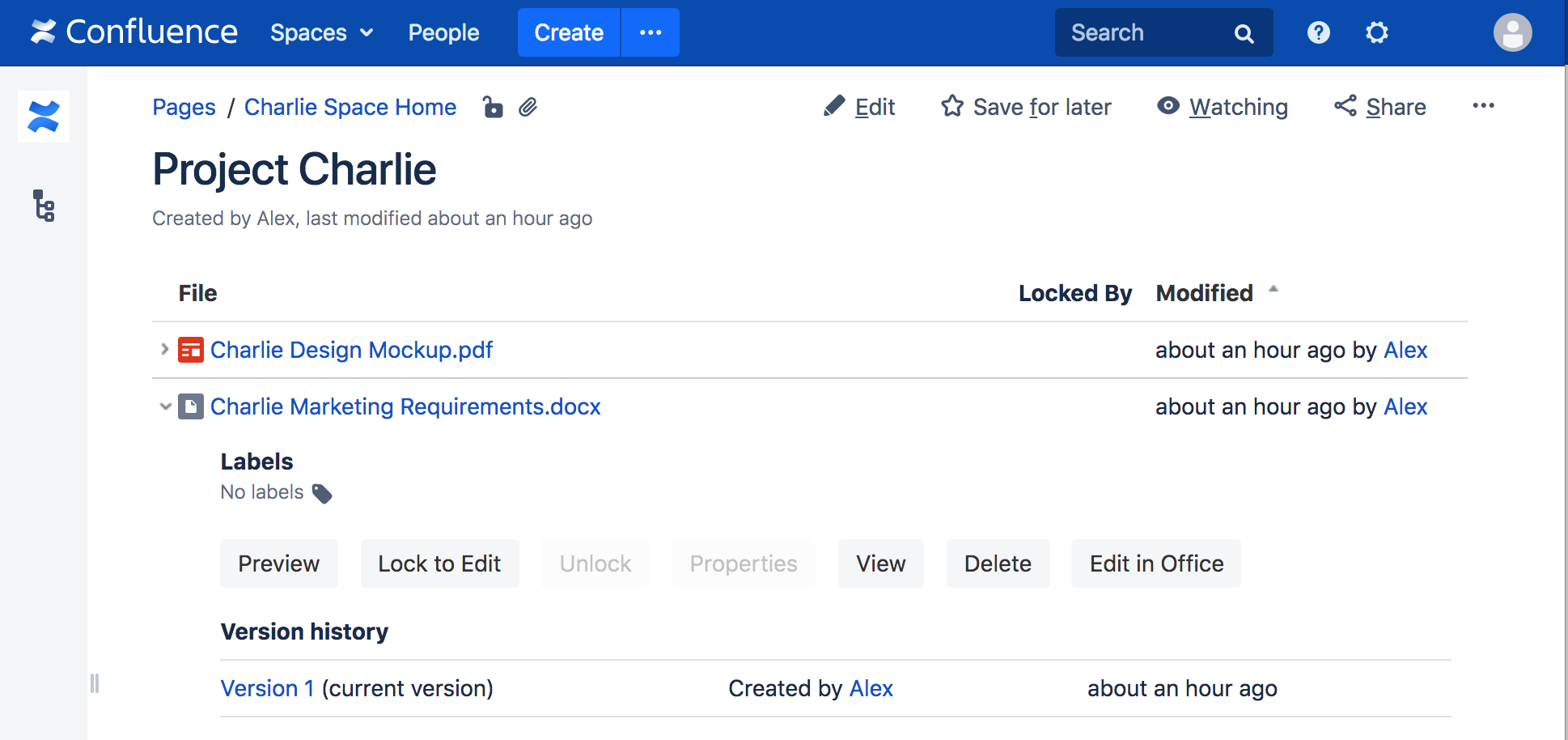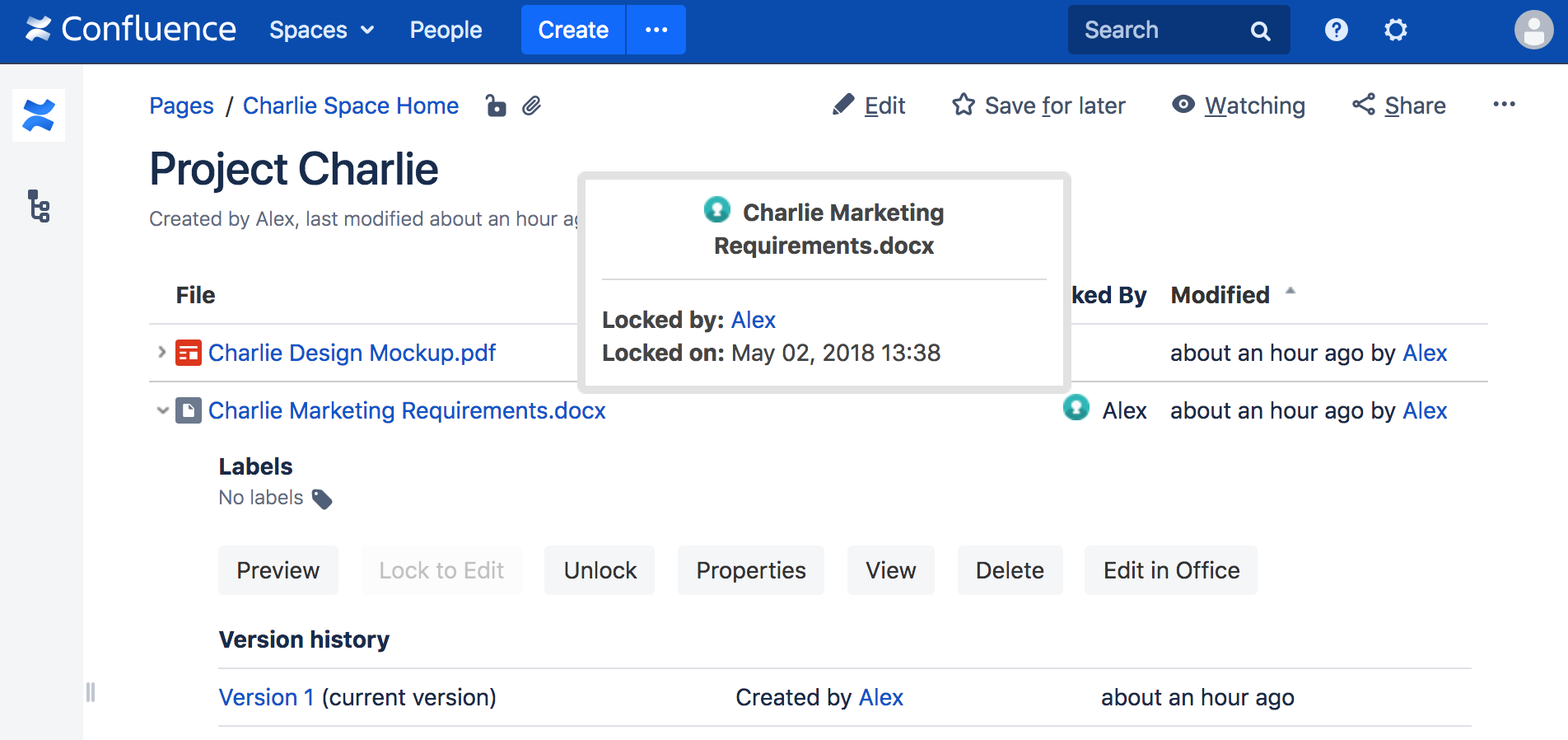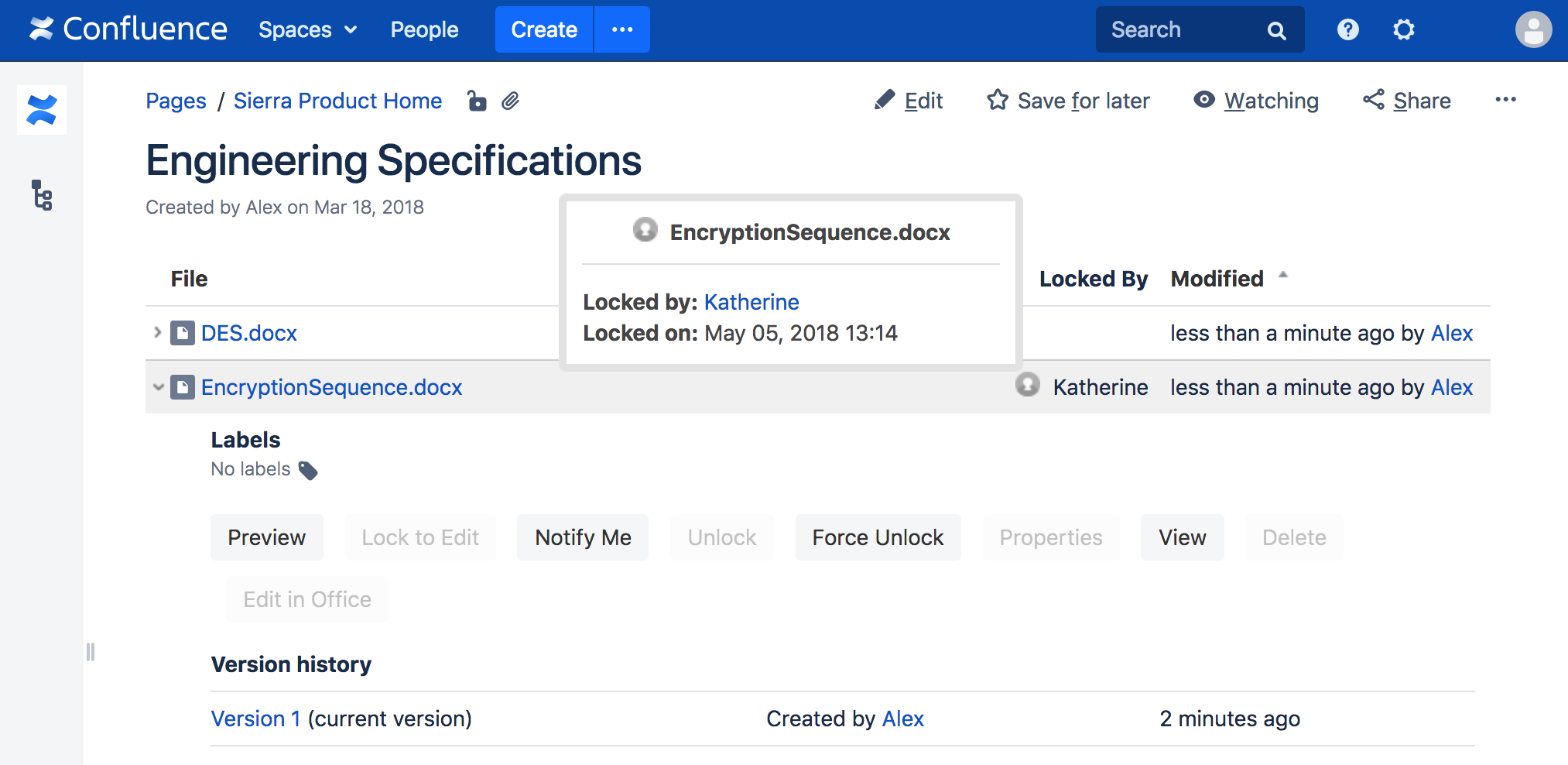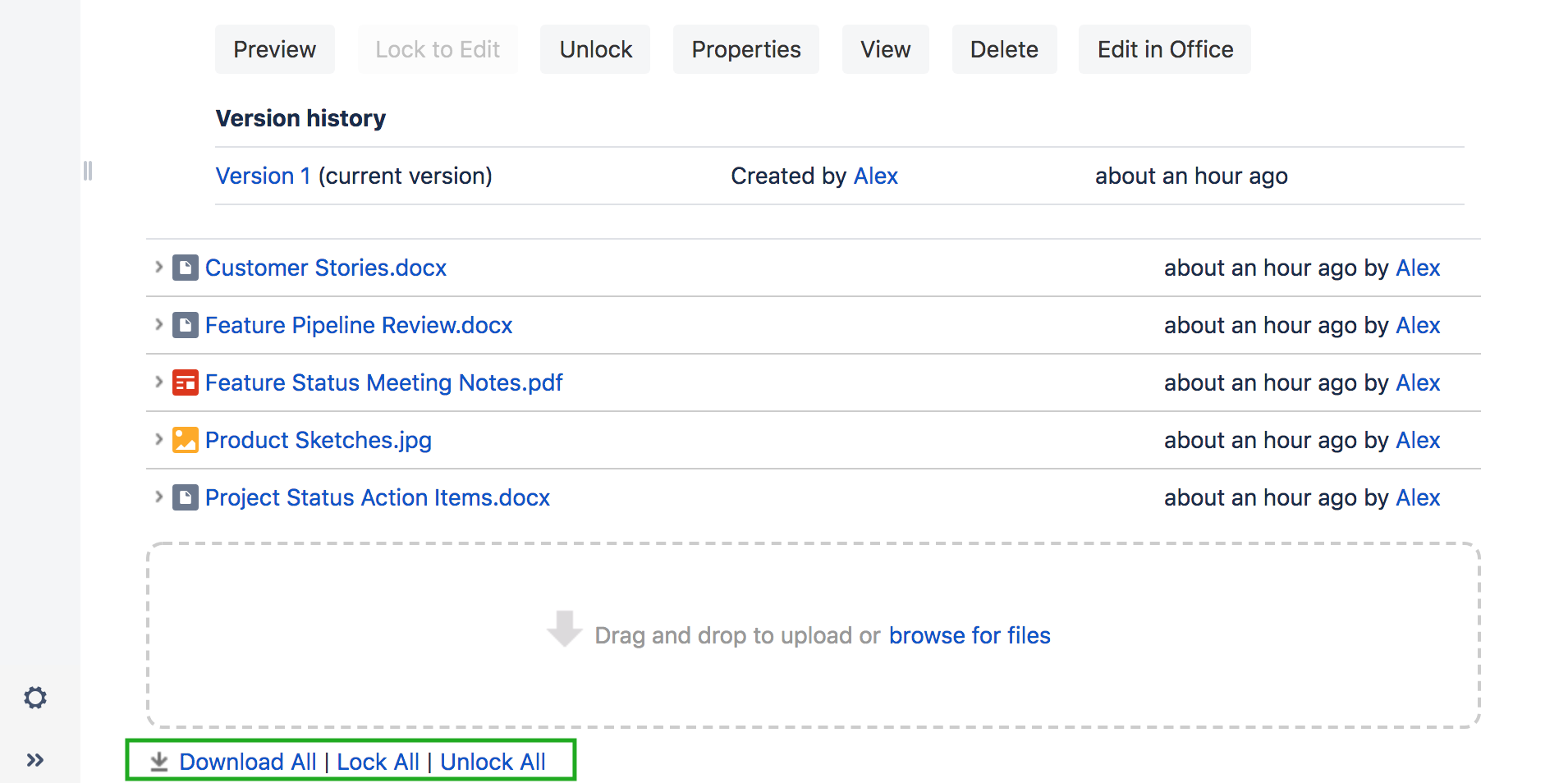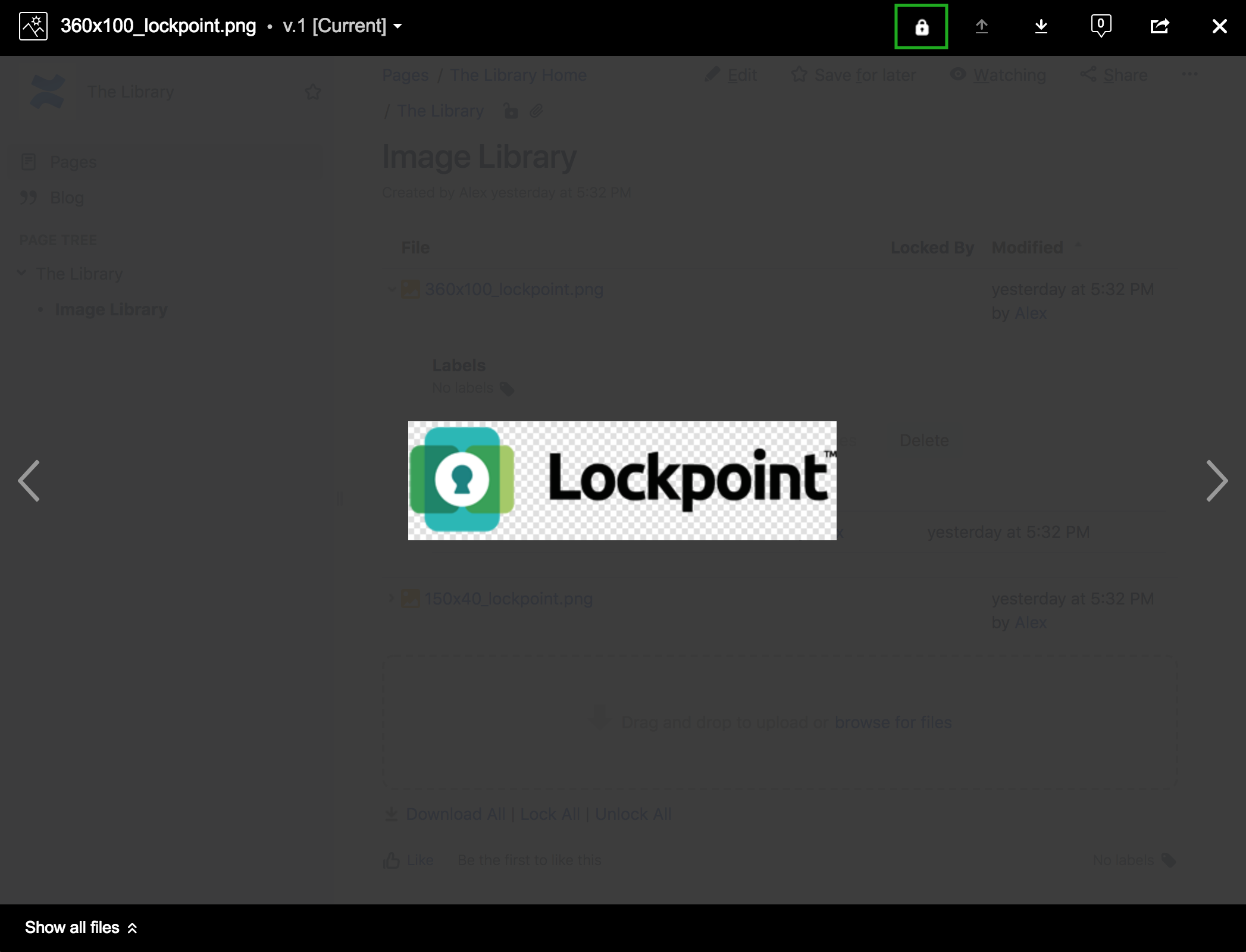Locking and Unlocking Attachments
Locking and Unlocking Basics
Cenote Lockpoint supports a simple lock and unlock workflow. After installing Lockpoint, when viewing a page containing the Attachments macro, Confluence will display Lock to Edit and Unlock buttons after clicking to expand a specific attachment. Additionally, Lockpoint will display the corresponding links next to attachments on the Tools » Attachments page.
After clicking Lock to Edit to lock the document, a user can edit or modify the document properties and then upload a new version of the document back into to Confluence. The green Lockpoint icon will also appear next to file attachment, and the user can hover the mouse over the lock icon in order to see information about the lock. When the user is all done, the Unlock link makes the document available again for other users.
If an attachment is locked by another user, or if an attachment is not locked at all, the user will be unable to upload a new version of that attachment or edit the file properties. Users who have Lockpoint Administrator privileges in a space will be able to unlock files that are locked by other users. In those cases, the Force Unlock button will appear.
For already-locked attachments, Confluence will display a small lock icon next to the file. The current user's locks are shown with a stylized green lock icon, while files locked by any other user are shown with a gray lock icon. If the user mouses over a lock icon, Lockpoint will display a pop-up tooltip containing the name of the file, the name of the user who owns the lock, and the date that the file was locked. The user can also click on the name of the attachment owner to send an email to him or her.
For Microsoft Office documents, the one-click Edit in Office button will always be available unless another user has locked the file. Editing documents with Edit in Office will automatically lock the document, allow the user to edit the document, and unlock the document immediately when the user has finished. Manually clicking the Lock to Edit and Unlock buttons is not necessary when working with Office documents.
For non-Office documents, Cenote Lockpoint does not automatically force the user to download a file after a lock. After locking one or more files, the user can decide which files to download, edit the relevant ones directly (possibly using the Edit in Office link), and then re-upload the file.
For information on editing Balsamiq Mockups and Gliffy diagrams with Lockpoint, see the section on Integration With Other Apps.
Bulk Locking and Unlocking of All Files
Lockpoint also permits you to mass lock or unlock all files listed in an Attachments macro. From the Attachments macro, simply click the Lock All or Unlock All links at the bottom of the macro. Clicking Lock All will lock all files that are not already locked by you (and which are not locked by other users).
Similarly, clicking Unlock All will unlock all files in the macro that are locked by the current user. To unlock a file owned by another user, you must have Lockpoint Administrator privileges, and you muse use the Force Unlock button on each file individually, or else go to Space Tools » Cenote Lockpoint » Locked Files to unlock multiple files at the same time.
The locking and unlocking performed by Lock All and Unlock All is constrained to the list of files shown in the relevant Attachments macro. For example, if a macro is configured to display only those files that have a specific label, only those files will be locked or unlocked.
Using Drag and Drop
Atlassian drag-and-drop functionality is fully integrated with Cenote Lockpoint. To upload a file using drag-and-drop, the user can simply drag the file to the container, just as they do without Cenote Lockpoint.
If the user tries to drag-and-drop a file that already exists on the page, or if the user tries to access a file that is locked by another user, the user will receive an appropriate error message. (Due to a bug in the underlying Drag and Drop plugin, this error notification may display only a generic error message when used with Internet Explorer.)
The drag-and-drop container is used in the following places:
- Page » Tools » Attachments
- the Attachments macro (when upload functionality is enabled)
- the Confluence Editor, using the Image button or the + » Insert Attachment and + » Insert Image features
Due to a bug in Confluence (CONFSERVER-21709), if a user is in the editor and attempts to upload a file already locked by someone else, the user may receive an irrelevant download prompt rather than a user-readable error message. This occurs primarily (although not exclusively) when using Internet Explorer. This is only a user interface issue and the old attachment will be properly preserved.
Using Edit in Office and WebDAV
When using the Edit in Office button with a supported Office application, Lockpoint locks the document when it is opened, and the document is unlocked when the file is saved back to Confluence. The attachment is automatically protected and manually clicking the Lock to Edit or Unlock buttons is not required.
Additionally, when Confluence is mounted as a WebDAV share, attachment locking is also performed automatically by compatible WebDAV clients (such as Microsoft Office). Any time a user opens a file using a compatible client, Lockpoint will automatically lock the attachment. When the document is saved, the attachment will be unlocked again.
Administrator-configurable email notifications can be sent for Edit in Office and WebDAV attachments that are left locked for too long, and the timing of the email notifications can be configured separately from manually-locked files. Since both WebDAV and Edit in Office-opened files use the same underlying technology, both use the same lock timeout.
Using the Confluence File Browser
Confluence allows users to select, preview, upload, download, and comment on all of the attachments associated with a page.
Lockpoint is directly integrated with the file browser, and users can easily see the lock status of files, lock or unlock files, or launch Edit in Office.
To access the Confluence file browser, you can click on the thumbnail of an image or Office document from the Confluence page. You can also expand the list of files from within the Attachments macro and click an image to enable the file browser.
When Lockpoint is enabled in a space, a new Lock icon is displayed in the actions toolbar, and the Upload button will be greyed out for unlocked files or files locked by other users. To lock a file, click the Lock button.
After a file is locked, the actions toolbar will display the status of the file, indicate which user performed the lock, show a new Unlock button, and make the Upload button available.
The date and time of an existing lock can also be shown in a tooltip by positioning the mouse pointer over the lock status area, as shown below:
The standard thumbnail file browser at the bottom of the page can be used to switch between multiple attachments on the same page, and Lockpoint will automatically show the current lock status of each file as you navigate around the page.
To edit an Office document directly using the Edit in Office feature, first select an Office document, click the "..." dropdown, and select Edit in Office. The document will be locked and unlocked automatically and no manual locking or unlocking is required. When viewing Office files in the browser, Lockpoint will refresh the lock status frequently, so the file browser will show that the file becomes locked shortly after the Office application is launched.
After saving the document in Office, the new version of the file will be uploaded to Confluence and the file will be unlocked. Additionally, by clicking on the versions dropdown on the top left corner of the page, Confluence will recognize that the file was been updated and it will prompt the user to refresh the preview content.
Page Contents