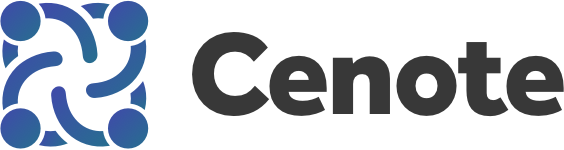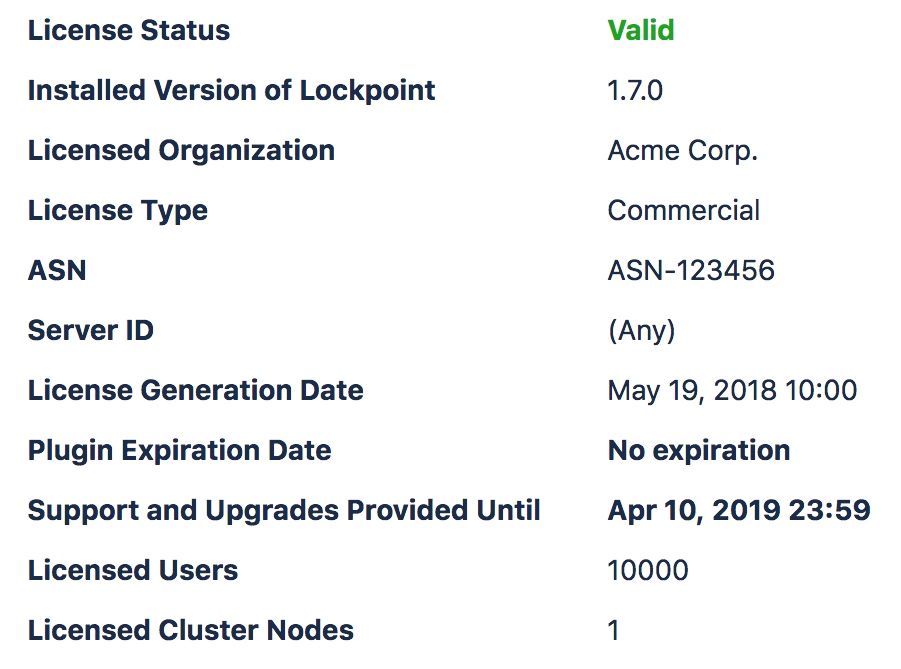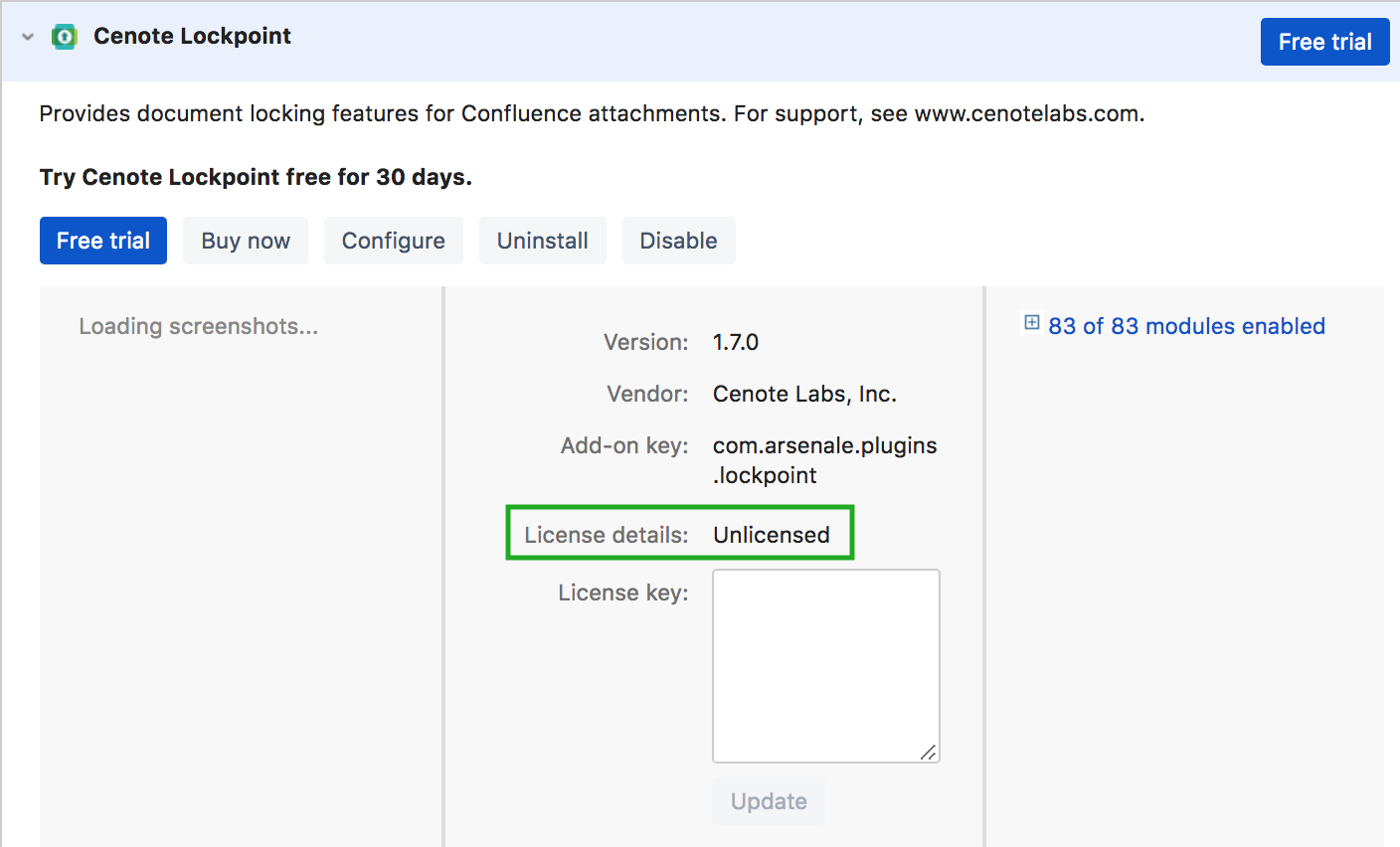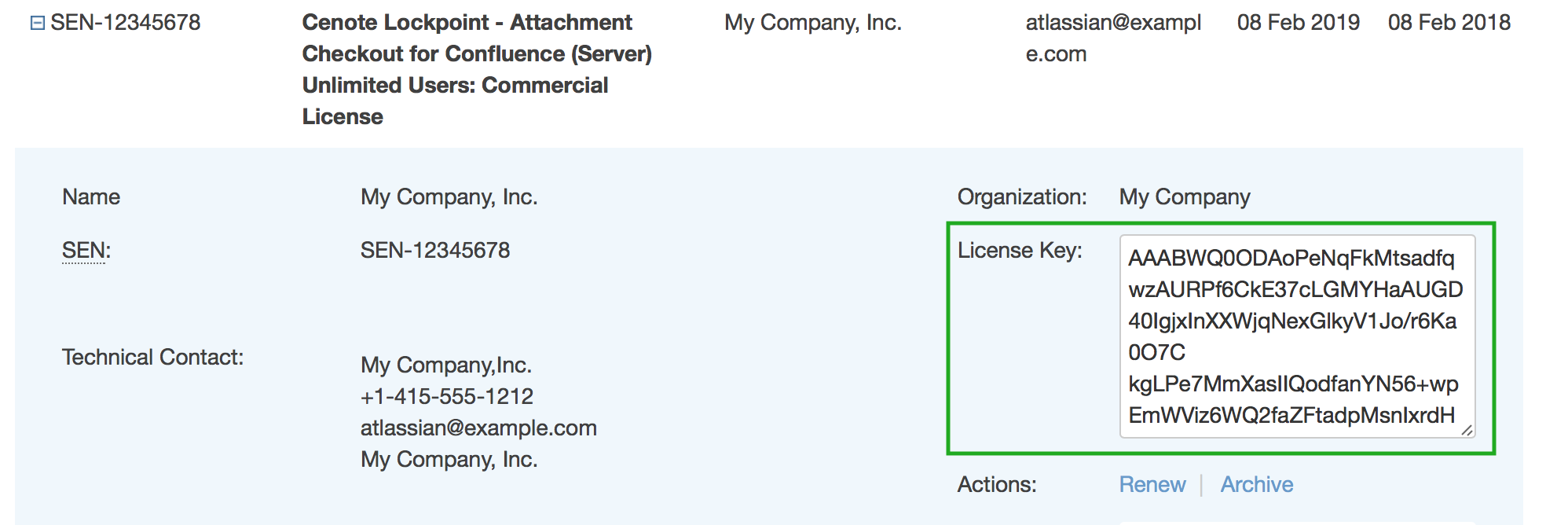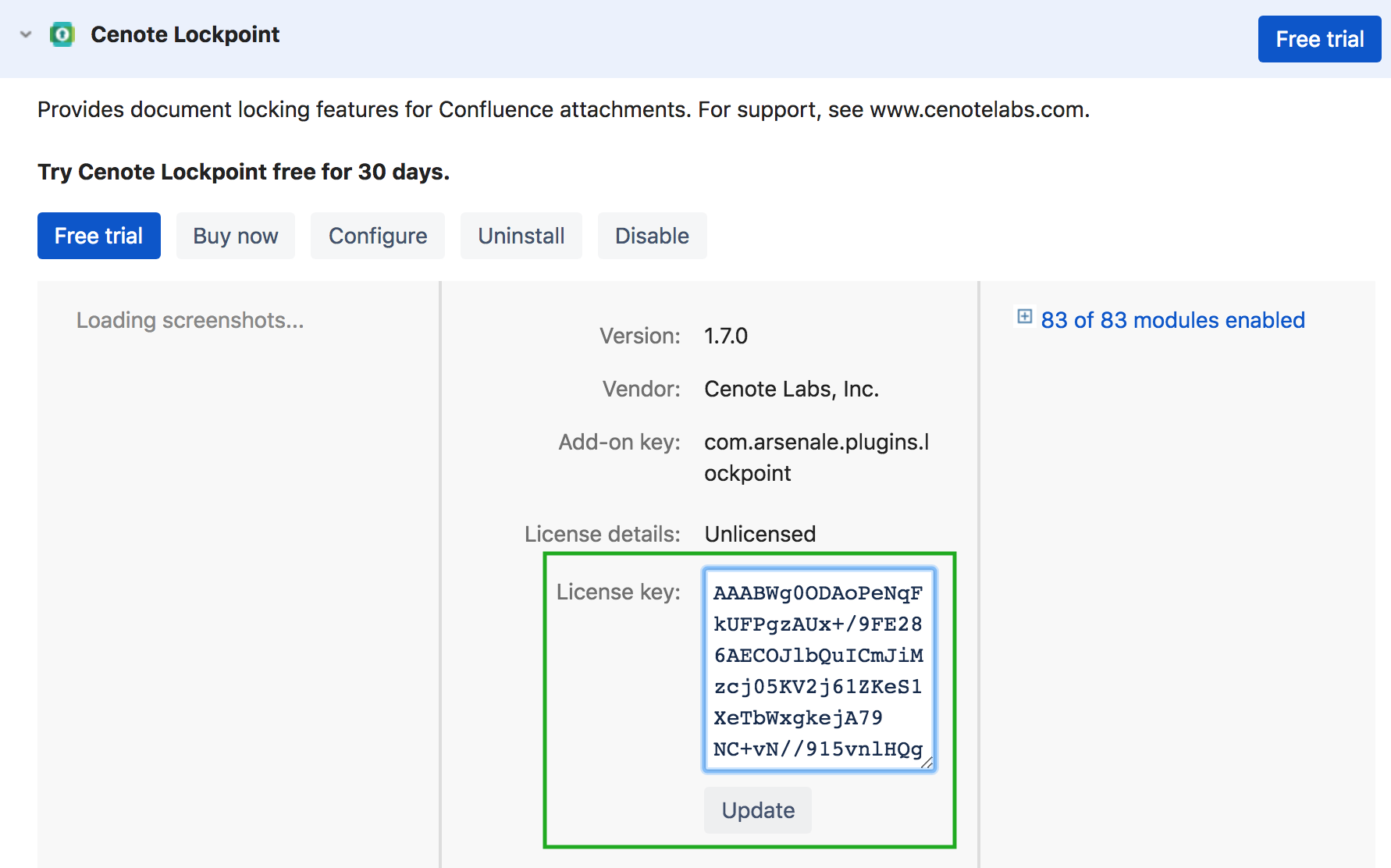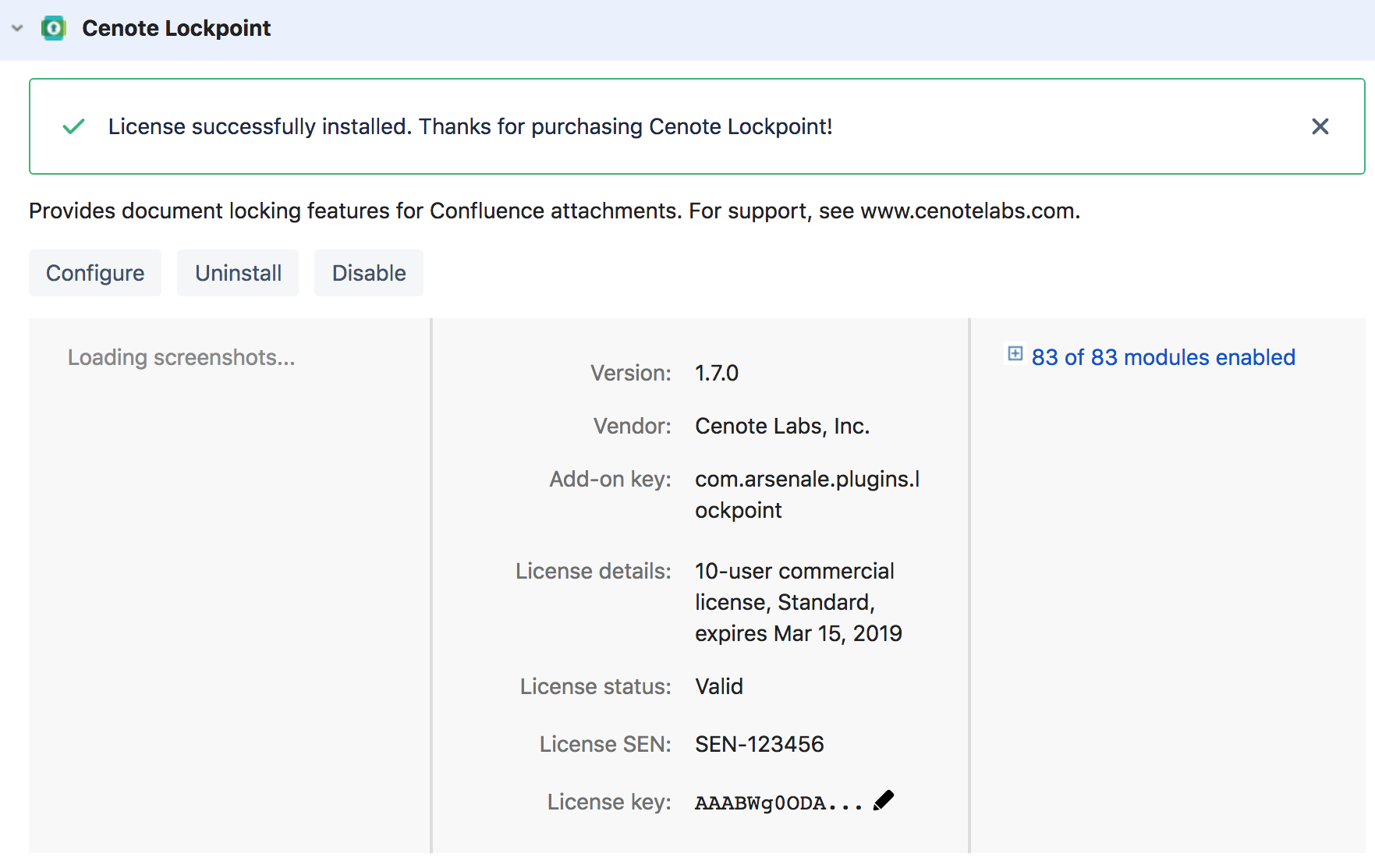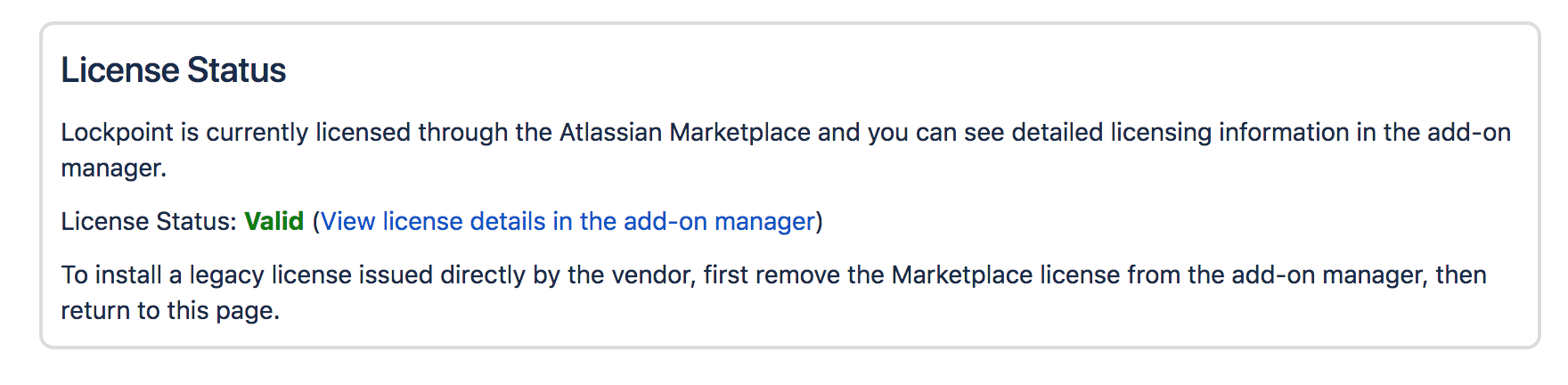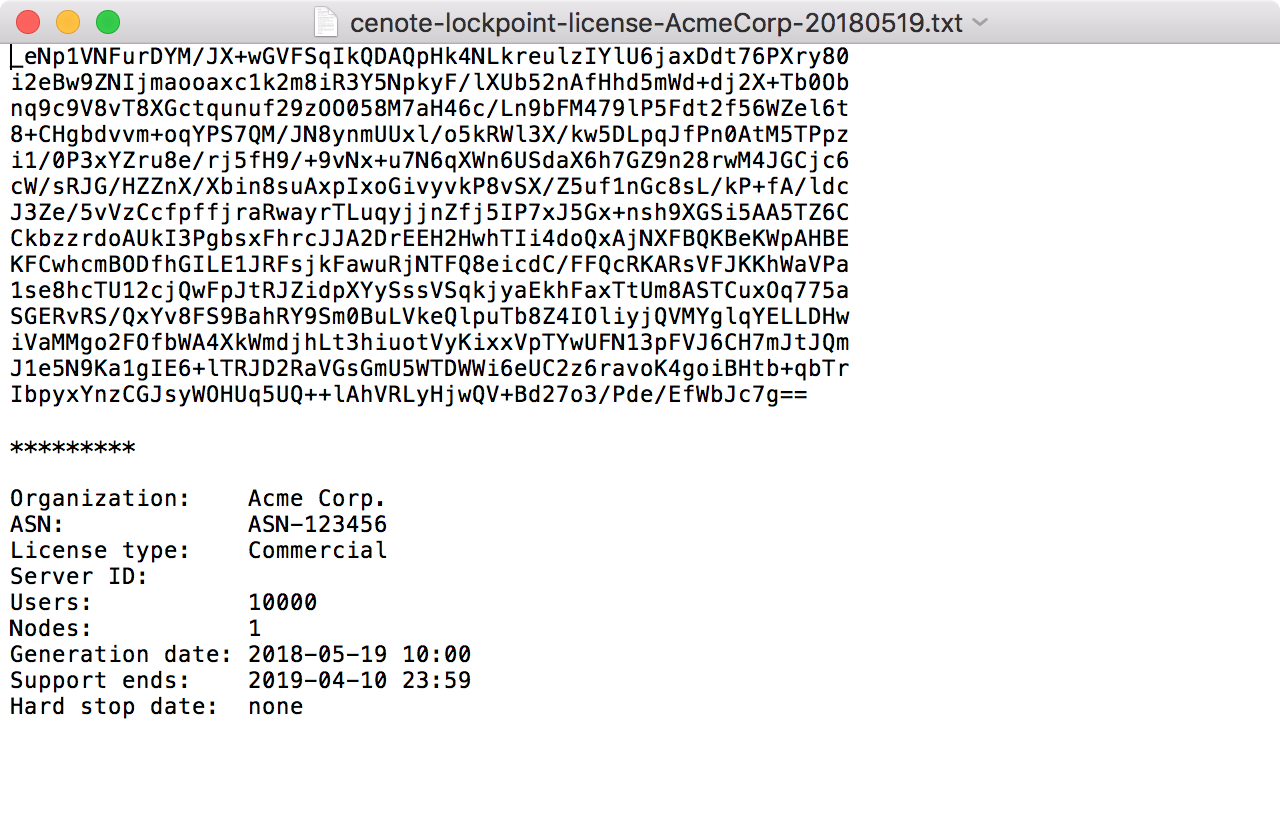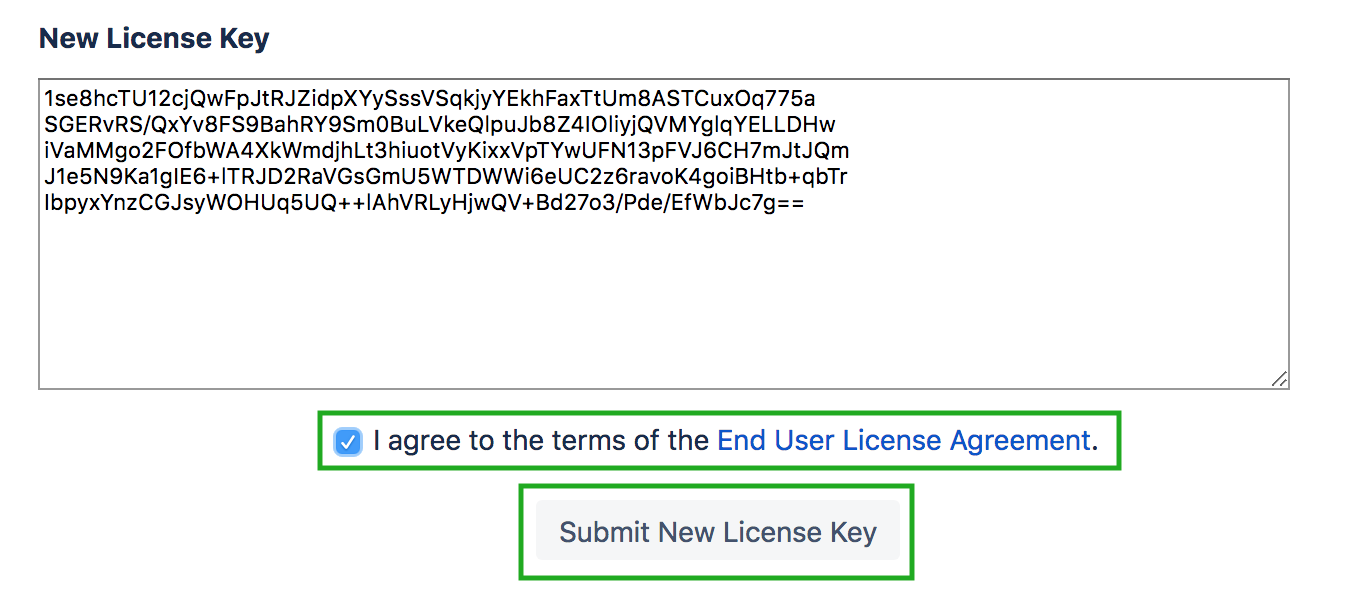Licensing and Updates
Overview
Types of Lockpoint Licenses
There are two types of licenses for Cenote Lockpoint:
- licenses purchased from Atlassian via Atlassian Marketplace, and
- licenses purchased from (and issued) by Cenote or Arsenale (a "vendor" license)
Prior to Lockpoint v1.6.9, Lockpoint licenses were only available for purchase from Cenote or Arsenale.
With the release of Lockpoint v1.6.9, all Lockpoint purchasing—including new licenses and renewals of support and maintenance—is now handled by Atlassian via Atlassian Marketplace or your My Atlassian account.
What Type of License Do I Need?
If your support and maintenance is current for a vendor-issued license, you can continue to run any version of Cenote Lockpoint, including Lockpoint versions 1.6.9+.
| Lockpoint Version | License Types Supported |
|---|---|
| 1.6.9 and above |
|
| up to 1.6.8 |
|
To update Cenote Lockpoint to version 1.6.9+ while still using a vendor-issued license, see Updating with a Current Vendor-Issued License.
When it is time to renew Lockpoint support and maintenance, you will need to purchase the renewal from Atlassian through your My Atlassian account and then use that Atlassian-issued Lockpoint license going forward. See Updating and Switching to an Atlassian-Issued License.
Even before Lockpoint support and maintenance is up for renewal, you may wish to convert to using an Atlassian-issued Lockpoint license in place of your vendor-issued license for the convenience of managing all your Atlassian-related product licenses in one place. To do so, see Updating and Switching to an Atlassian-Issued License.
Updating to Lockpoint v1.6.9+
Paid Update Warnings
If you are running a version of Lockpoint prior to v1.6.9, the Manage Add-ons page in Confluence Administration will show the following warning:
Assuming you have a vendor-issued Lockpoint license with current support and maintenance, the notice to "purchase a license through Atlassian" is incorrect.
Use the following instructions to guide you through updating to Cenote Lockpoint v1.6.9 or later.
Viewing Your License Status
First, see if your Lockpoint support and maintenance is current or has expired.
To view the status of your vendor-issued Lockpoint license, go to the Cenote Lockpoint Global Configuration page at Confluence Administration » Cenote Lockpoint:
Updating with a Current Vendor-Issued License
If your vendor-issued Lockpoint license is current on support and maintenance:
- you do NOT need to purchase a license through Atlassian to update to Lockpoint v1.6.9 or later
- in Confluence, go to the Confluence Administration Manage Add-ons page, and click the "Paid update" button to download and install the latest version of Lockpoint. There is no charge when clicking on "Paid update", and Lockpoint will continue using your existing vendor-issued license.
After updating Lockpoint, the Confluence Manage Add-ons page will incorrectly indicate that Lockpoint is "Unlicensed":
Do not click on the "Free trial" button in an effort to fix the "Unlicensed" status. Installing an Atlassian-issued evaluation license will override use of your actual vendor-issued license.
If you accidentally install an Atlassian-issued evaluation license, clear the contents of the "License Key" text box that displays the evaluation license key and then click the "Update" button below the text box to remove the evaluation license. Doing so will revert Lockpoint to using the installed vendor-issued license.
To view the actual status of your vendor-issued Lockpoint license, go to the Cenote Lockpoint Global Configuration page at Confluence Administration » Cenote Lockpoint:
Updating with an Expired Vendor-Issued License
If your Cenote Lockpoint support and maintenance has expired, before updating Lockpoint you must renew support and maintenance through Atlassian.
To initiate a renewal quote/purchase, visit the My Atlassian account of the technical contact associated with your Cenote Lockpoint purchase.
Cenote Support has populated the My Atlassian account of each customer's technical contact with an Atlassian-issued Lockpoint license of equivalent license size and support duration to the existing vendor-issued license.
You can base your support and maintenance renewal quote/purchase on this Atlassian-issued license.
If you are unable to locate this equivalent Atlassian-issued Lockpoint license, please contact Cenote Support for assistance.
After renewing your Lockpoint support and maintenance through Atlassian, continue with the instructions for Using an Atlassian-Issued License.
Updating and Switching to an Atlassian-Issued License
If you already renewed your Cenote Lockpoint support and maintenance through Atlassian, or you otherwise wish to switch to an Atlassian-issued Lockpoint license in place of your vendor-issued license, visit the My Atlassian account of the technical contact associated with your Cenote Lockpoint purchase.
Cenote Support has populated the My Atlassian account of each customer's technical contact with an Atlassian-issued Lockpoint license of equivalent license size and support duration to the existing vendor-issued license.
If you are unable to locate this equivalent Atlassian-issued Lockpoint license, please contact Cenote Support for assistance.
To apply your Atlassian-issued Lockpoint license, continue with the instructions for Using an Atlassian-Issued License.
Using an Atlassian-Issued License
If you purchased your Lockpoint license or renewal of support and maintenance from Atlassian, your Atlassian-issued Lockpoint license is available in the My Atlassian account of the technical contact associated with the purchase.
An Atlassian-issued Lockpoint license looks something like this in the My Atlassian portal:
To apply an Atlassian-issued Lockpoint license in Confluence, you must be running Cenote Lockpoint v1.6.9+.
If you are not yet on Lockpoint v1.6.9+, go to the Confluence Administration Manage Add-ons page, and click the "Paid update" button to download and install the latest version of Lockpoint. There is no charge when clicking on "Paid update".
To apply an Atlassian-issued Lockpoint license in Confluence, copy the Lockpoint License Key from your My Atlassian account to the Cenote Lockpoint License Key text box on the Manage Add-ons page in Confluence Administration and click the "Update" button.
You should see a confirmation indicating the Atlassian-issued license was successfully applied, and the "License details" and "License status" fields will show a valid license is now installed.
Installing an Atlassian-issued Lockpoint license overrides any installed vendor-issued license.
If for any reason you wish to revert to a previously-installed vendor-issued Lockpoint license, on the Confluence Administration "Manage Add-ons" page, clear the contents of the "License Key" text box that displays the Atlassian-issued Lockpoint license and then click the "Update" button. This will remove the Atlassian-issued license, reverting Lockpoint to using the installed vendor-issued license.
With a valid Atlassian-issued Lockpoint license installed, the Cenote Lockpoint Global Configuration page at Confluence Administration » Cenote Lockpoint will confirm that Lockpoint is using the Atlassian-issued license:
Using a Vendor-Issued License
If you purchased your Lockpoint license directly from Cenote or Arsenale, you received a text file containing your vendor license key.
The vendor-issued license file looks something like this:
The top portion of the license file contains the Vendor License Key. The bottom portion of the license file is a confirmation of the details encoded in the license key, including the licensed organization, license size and duration of paid support. These details are provided for your information only, and are not part of the Vendor License Key.
To apply a vendor-issued Lockpoint license in Confluence, visit the Cenote Lockpoint Global Configuration page at Confluence Administration » Cenote Lockpoint and copy the Vendor License Key into the New License Key text box—located in the License Status section toward the bottom of the page.
Note that a license installed in the Confluence Add-On Manager will override any vendor-supplied license on this page, and this section of the page will not display at all if you already have an Atlassian license installed for Lockpoint in the Confluence Add-On Manager. If you have an Atlassian license installed but you wish to install a legacy vendor license instead, you must first remove the Atlassian license from the Add-On Manager.
Read the End User License Agreement, click on the checkbox to accept, and then click the Submit New License Key button to apply your license.
On applying your license, the License Status box will update to show the details of your valid vendor-issued license.