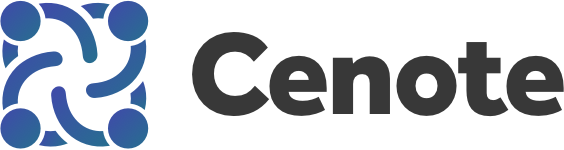FAQ
Frequently Asked Questions
Edit in Office
Edit in Office does not work, or Office documents open as read-only
The Atlassian Office Connector and Atlassian WebDAV add-ons, which are built into Confluence, are required to use the Edit in Office feature of Lockpoint. Unfortunately, users sometimes experience compatibility issues between the Atlassian Office Connector and later versions of the Microsoft Office suite. The root cause is later versions of Office do not perform basic WebDAV authentication over unencrypted connections, but Confluence does not support any other type of WebDAV authentication.
If you are having problems with Edit in Office not working, documents opening in read-only mode, or attachments opening as blank documents, you are probably experiencing this issue.
We are aware of a number of workarounds that may be used to alleviate these issues.
Before trying one of the below workarounds, first check the following:
- ensure that you are using the most recent version of the Office Connector. You can upgrade the Office Connector to the latest version (if one is available) using the Confluence Add-On Manager.
- ensure that your users are checking the "Remember Me" checkbox when first logging into Confluence.
If that does not correct the problem, try one of the following workarounds. Depending on your specific configuration of client OS and office versions, you may need to implement more than one of these workarounds.
This solution is the most straightforward, but depending on your environment, it may involve additional administrative work. If Confluence is accessed over an HTTPS connection, Office applications should be able to authenticate properly.
Solution 2: Ensure that your Confluence site is listed in the "Trusted Zone" in Internet Explorer
In Internet Explorer, select Tools > Internet Options, select the Security tab, click the Trusted Sites icon, and click "Sites". Add the URL of your Confluence server to the dialog box (disabling the https requirement, if necessary), then Close and Save the dialog.
Solution 3: Enable Office Connector "pathauth" authentication and disable HTTP-only cookies
i) In Confluence, go to the Office Connector Configuration in the admin section and enable "Allow authentication tokens in the URL path".
ii) Follow the "Workaround" advice in this Confluence knowledge base article in order to work around bugs that prevent the pathauth authentication from working properly.
Solution 4: Apply registry edits to all Windows client computers
Apply the registry edits from Microsoft KB 2123563 to each client that will be accessing Confluence.
Note that this article specifies that two registry edits are required per machine if you are using Office 2010.
Solution 5: Repair the Office installation on client computers
On Windows 7, for instance:
- Click Start > Control Panel > Programs > Programs and Features.
- Click the Office program you want to repair, and then click Change.
- In the Office window that appears, click Repair > Continue.
You may need to restart the computer on completion of these steps.
Solution 6: Contact Atlassian Support
Although Lockpoint adds locking support to WebDAV, the main WebDAV add-on (and the related Office Connector add-on) are provided by Atlassian as part of Confluence. If the Edit in Office link does not work properly with Lockpoint installed, chances are that it also does not work properly when Lockpoint is disabled. In this scenario, if you open a support ticket with Atlassian, they will be able to provide more-specific advice regarding your particular Confluence installation and your organization's OS and Office versions.
While editing a file with Edit in Office, Confluence does not show the file as locked
If you're able to successfully use Edit in Office to edit documents from Confluence and save them back to the Confluence page from the Office application, then Cenote Lockpoint should be correctly locking and unlocking those documents in tandem with the start and end of your editing session.
However, the actual lock status of the Confluence attachment may not be reflected on the Confluence page until you manually reload/refresh the page in your browser. This is a known issue.
To verify that Cenote Lockpoint is properly locking your attachments during Edit in Office, click Edit in Office to open the attachment, and while the file is open for editing, click on the browser reload/refresh button for that Confluence page. You should see the attachment then properly marked as locked on the Confluence page.
Similarly, to verify that Cenote Lockpoint is properly unlocking your attachments on completion of editing an attachment in the Office application, save your changes to the attachment and close the Office application. Click on the reload/refresh button in your browser for that Confluence page. You should see the attachment now marked as unlocked again on the Confluence page.
If you're seeing any unexpected behavior, please contact Cenote Support and let us know.
How do I get Lockpoint and Confluence's Edit in Office functionality working with Google Chrome?
As documented by Atlassian in CONFSERVER-23322, the Confluence Office Connector add-on—which enables the Edit in Office action for Confluence attachments—is not compatible with Google's Chrome browser. Only Firefox or Internet Explorer can be used to edit attachments directly in an Office application.
However a reasonable workaround for Google Chrome users on Windows (only) is to install the IE Tab for Chrome extension in your browser, which integrates an Internet Explorer rendering engine into Chrome. With that extension installed, if you want to edit a Confluence attachment in Office, open the Confluence page in an IE tab in Chrome and then click on Edit in Office.
How do I disable the Edit in Office button/link?
If you wish to disable the Edit in Office button on a system where Lockpoint is installed, follow the steps listed below.
Lockpoint overrides the functionality of the Atlassian Office Connector, so these instructions are different from systems where Lockpoint is not installed.
- select Toolgear » Add-Ons
- select "User-installed" add-ons in the dropdown (if applicable),
- look through the list of user-installed add-ons to locate Cenote Lockpoint, then click the entry to expand,
- click the "xx of yy modules enabled" link
- hover the mouse over the line that reads "Edit office document link on attachment page (with pathauth)" and click the Disable button, and
- hover the mouse over the line that reads "Edit office document link on attachment page" and click the Disable button.
Email Notifications
How do I customize the global defaults for automatic unlock timeouts or email notification contents?
The global defaults for timeouts and email notification contents are not currently exposed in the UI, but it is relatively easy to make the changes by modifying one config file packed in the add-on .jar file.
To make the changes:
- download a copy of the Cenote Lockpoint .jar file
- rename the file suffix from .jar to .zip and use any standard unzip application to unpack that .zip file
- for Lockpoint 1.6.6 and above:
- the default timeouts are stored in i18n/unlockTimeouts.properties and the default email template content is stored in i18n/lockpoint.properties.
- for Lockpoint 1.6.5 and below:
- both the default timeouts and the default email template content is stored in lockpoint-i18n.properties
To adjust the default timeouts, the properties listed below can be edited in the file indicated above that is appropriate for your version of Lockpoint. Setting a "0" for a timeout will disable the feature (either the sending of the warning email or the unlock itself) completely.
com.arsenale.plugins.lockpoint.defaultWarningTemplateNormalHours=48 com.arsenale.plugins.lockpoint.defaultWarningTemplateWebDavHours=24 com.arsenale.plugins.lockpoint.defaultForcedCheckinTemplateNormalHours=72 com.arsenale.plugins.lockpoint.defaultForcedCheckinTemplateWebDavHours=48
- To adjust the default email template content, find and edit the properties shown below in the file indicated above that is appropriate for your version of Lockpoint. To edit the defaults in languages other than English, find the .properties file with the appropriate ISO 2-letter language code. For example, use the "lockpoint_fr.properties" to edit the default templates in French, "lockpoint_de.properties" to edit the default templates in German, and so on.
com.arsenale.plugins.lockpoint.defaultWarningTemplateSubject com.arsenale.plugins.lockpoint.defaultWarningTemplateBody com.arsenale.plugins.lockpoint.defaultForcedCheckinTemplateSubject com.arsenale.plugins.lockpoint.defaultForcedCheckinTemplateBody com.arsenale.plugins.lockpoint.notificationemailsubject com.arsenale.plugins.lockpoint.notificationemailbody
to repack the files into a usable Java .jar file, change to the root of the unpacked directory and use the following on a command line:
jar cf <cenote-lockpoint-x.y.z.jar> *
where <cenote-lockpoint-x.y.z.jar> is the original name of the Lockpoint .jar file downloaded, e.g. "cenote-lockpoint-1.7.0.jar".
- installation:
- uninstall any existing Cenote Lockpoint add-on in your current Confluence instance
- then install this new version in Confluence using the Toolgear » Add-Ons » Upload Add-on button
In the future, before installing any new version of Cenote Lockpoint you'll want to propagate your changes into the new version's .jar file similarly.
WebDAV Locking
In WebDAV locking of attachments, why is the actual file locking duration different than what the client requested?
WebDAV locking does not currently use the specific duration requested in client LOCK requests. Instead, the administrator-configured default (as defined in Email Notifications) is used for all files.
Is there any way via WebDAV to lock an entire tree of Confluence content?
Cenote Lockpoint only locks individual files/attachments. It does not currently support locking an entire tree of Confluence content via WebDAV. In practice, this feature is used rarely and most common WebDAV clients (including Microsoft Office) do not use this feature.
However, using the Attachments macro built into Confluence, you can use the Lock All and Unlock All links to lock all attachments shown in the macro.
Drag and Drop Locking
Why am I getting a cryptic error message when I drag and drop a file onto an Attachments page to upload it?
If the file is not locked by you, Internet Explorer will display a less-than-helpful message after the file upload completes. While the file will be appropriately protected, the message may be confusing to users. To overwrite an existing file, simply lock the file yourself and try the drag-and-drop upload again.
This issue occurs as a result of a known compatibility issue between the Atlassian Drag and Drop add-on (which processes the error message generated by Cenote Lockpoint) and Internet Explorer. This bug in Atlassian's Drag and Drop add-on only impacts Internet Explorer, so users who use a different web browser will see a relevant error message.
Administration
Can Cenote Lockpoint and the legacy Confluence Attachment Checkout Plugin be used concurrently?
No. Do not install or enable the Confluence Attachment Checkout Plugin by Locus Global at the same time as Cenote Lockpoint. The two add-ons will conflict with one another.
Cenote Lockpoint cannot be installed if the Confluence SAL Plugin is disabled
If you experience problems during your installation of Cenote Lockpoint, please verify the Confluence SAL Plugin (which is distributed with Confluence by default) is installed and enabled. The SAL plugin must be enabled for Cenote Lockpoint to work properly.
Why are there messages in my Confluence log referring to "confluence.sections.attachments", and why does Lockpoint disable modules in the system Attachments plugin?
To operate properly, Lockpoint needs to disable some of the built-in links in the system Attachment Actions Plugin that Confluence uses to process attachments. This is completely normal and expected.
The Attachment Actions Plugin is the Confluence system component responsible for providing the links for the Properties button, the Remove button, and other related functions. In order for Lockpoint to function correctly, it needs to apply a different set of permissions to each of these buttons, and the targets of the buttons also need to be changed.
For this reason, Lockpoint disables certain portions of the Attachment Actions plugin and replaces each disabled component with its own equivalent functionality. Lockpoint also disables modules in the Atlassian Office Connector plugin (to override the Edit in Office button). This is normal and your system will continue to operate normally. When Lockpoint is disabled or uninstalled, it will also re-enable all of the original plugin modules to put your system back in its original state.
When Lockpoint disables the modules, you may see "atlassian.plugin.manager" INFO or WARN messages in the system log files. These log messages are expected and do not indicate a problem.
The log messages may look like this:
2011-01-20 20:47:56,923 INFO [http-8080-4] [atlassian.plugin.manager.DefaultPluginManager] notifyPluginDisabled Disabling confluence.sections.attachments
or this:
2011-02-01 10:00:57,563 WARN [main] [atlassian.plugin.manager.DefaultPluginManager] addPlugins System plugin is disabled: confluence.sections.attachments
or this:
2010-12-16 15:53:17,481 WARN [main] [atlassian.plugin.manager.DefaultPluginManager] enableConfiguredPluginModule System plugin module disabled: confluence.sections.attachments:edit 2010-12-16 15:53:17,485 WARN [main] [atlassian.plugin.manager.DefaultPluginManager] enableConfiguredPluginModule System plugin module disabled: confluence.sections.attachments:remove
or this:
2012-10-05 11:40:56,820 INFO [lockpointActionThread:thread-1] [atlassian.plugin.manager.DefaultPluginManager] notifyPluginDisabled Disabling confluence.sections.attachments
Licensing
I am having trouble installing my Lockpoint license
See our documentation on Licensing and Updates for instructions on installing both Cenote-issued and Atlassian-issued Lockpoint licenses.
How do I get a developer/staging/test license for Lockpoint?
If you are a licensed commercial user of Lockpoint, you can receive a developer license for Lockpoint from Atlassian.
Troubleshooting
I am seeing the error: Unable to find resource 'template/lockpoint/showactionmessages.vm'
If you have uninstalled Lockpoint but you are seeing the above message in your Confluence logs, it is possible that Lockpoint was uninstalled in an unexpected or abrupt manner. The above message refers to Velocity resources that are overridden by Lockpoint but which are no longer available now that the plugin is uninstalled.
Under normal circumstances, Lockpoint automatically cleans up these resources when it is uninstalled. If Lockpoint is uninstalled forcefully (for example, if you shut down Confluence by killing the process instead of performing a graceful shutdown, and you then delete the Lockpoint .JAR from the filesystem), Lockpoint will not have the opportunity to clean up its resources and the above error may occur.
In this scenario, the easiest solution is to reinstall Lockpoint in order to give it a chance to clean up. To do this:
- Install the same version of Lockpoint that you previously uninstalled. (If you are unsure of the version of Lockpoint that was installed, look in the UPM Audit Log.)
- After Lockpoint is installed, immediately uninstall it again.
If Lockpoint is given the chance to uninstall itself cleanly, the error should resolve itself automatically.